概要
一般的なプロバイダやフリーメールなどを Outlook に設定をしたが、その後以下のエラーが出て起動ができないということがあります。
Microsoft Exchange への接続が利用できません。この処理を完了するには、Outlook をオンラインで使用するか、Microsoft Exchange に接続する必要があります。
原因
アカウントの初期設定時に誤って Exchange を設定してしまったために発生します。
一般的なプロバイダやフリーメールなどで、POP や IMAP などの接続を利用している場合、Exchange の設定を利用することはできません。
※実際に Exchange Sever への接続を利用している方は、この対処方法は該当しません。
対象製品
Outlook 2007・Outlook 2010
対処方法
以下の手順で Outlook のプロファイルを新規作成し、アカウント設定も作り直します。
1.
<Vista および Windows 7 の場合>
[スタート] – [コントロールパネル] – [ユーザーアカウント(と家族のための安全設定)] – [メール] の順番にクリックします。
(Vista で、クラシック表示の場合は [コントロールパネル] – [メール] の順番にクリックします。)
<Windows XP の場合>
[スタート] – [コントロールパネル] – [ユーザーアカウント] – [メール] の順番にクリックします。
(クラシック表示の場合は [コントロールパネル] – [メール] の順番にクリックします。)
2. [メール設定] の画面で [プロファイルの表示] をクリックします。
3. [このコンピューターにセットアップされたプロファイル] の下の欄にあるプロファイル名(初期状態では [Outlook])を選択して、[削除] をクリックします。
※プロファイルが複数あって、正常に利用できているものがある場合は、正常に起動できないプロファイルのみ削除します。
4. 確認画面が表示されたら、[はい] をクリックします。
5. プロファイルが削除されたのを確認したら、[追加] をクリックします。
6. 任意のプロファイル名を 1バイト文字(半角英数字)で入力し、[OK] をクリックします。(2 バイト文字(全角文字)にすると不具合が発生する場合がありますので、避けます)
7. 「自動アカウントセットアップ」が利用できるプロバイダを使用している場合は、そのまま名前、メールアドレス、パスワードを入力して、[ 次へ ] をクリックします。
Outlook自動アカウント セットアップ 国内対応プロバイダ一覧
http://office.microsoft.com/ja-jp/outlook-help/HA101817711.aspx
⇒現在ページが削除されているようです
(主な ISP として、OCN/@nifty/Biglobe/ぷらら/Yahoo! BB などは利用可能です(Gmail/Yahoo!/HotmilやOutlook.com などの主要フリーメアドもOK))
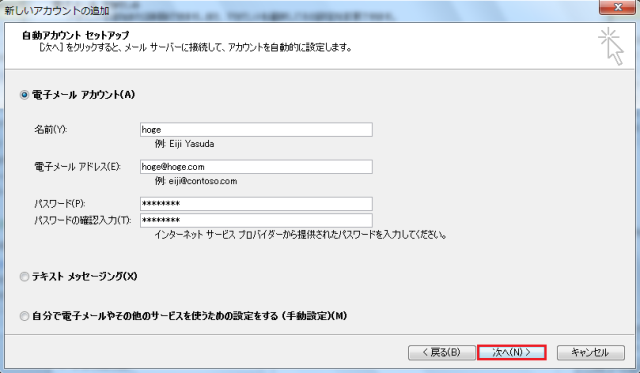
対応していない場合は、以下のチェックをつけて、[OK] をクリックします。
<Outlook 2007>
[サーバー設定または追加のサーバー設定を手動で構成する]
<Outlook 2010>
[自分で電子メールやその他のサービスを使うための設定をする(手動設定)]
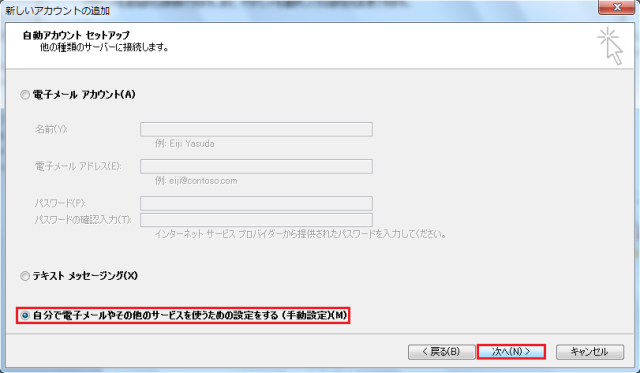
続けて [インターネット電子メール] にチェックをつけて、[ 次へ ] をクリックします。(作業は 9.へ進みます)
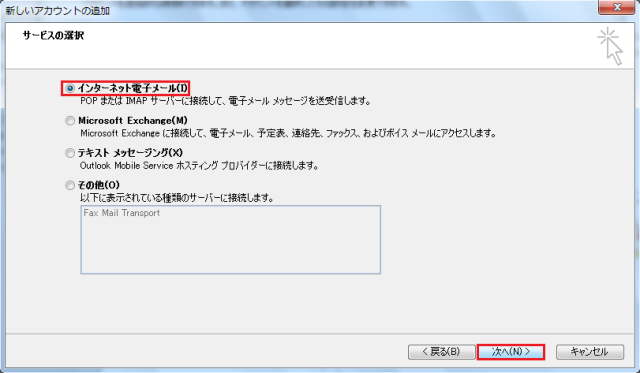
8. 自動的にプロバイダーのサーバー情報を取得して、アカウント設定を行います。正常に完了したら、[完了] をクリックして、13.に進みます。
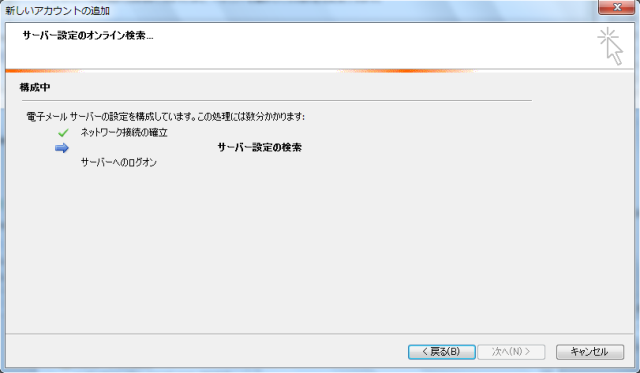
9. 手動設定に進む場合は、[自分で電子メールを設定する(手動設定)] にチェックして、[ 次へ ] をクリックします。

10. プロバイダ等の推奨設定内容に従って各種項目を設定し(「詳細設定」の項目も設定します)、[ 次へ ] をクリックします。
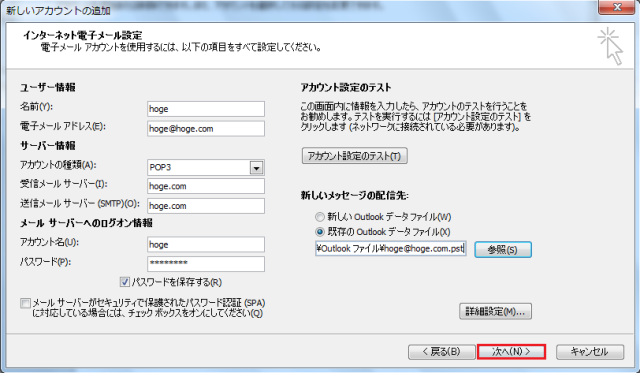
11. アカウント設定のテストが実行されますので、正常に完了したら、[閉じる] をクリックします。正常に完了しない場合は、再度設定内容を見直します。

12. [ 完了 ] をクリックします。
13. プロファイルの設定画面に戻るので、[常に使用するプロファイル] の右にチェックをつけます。
14. [常に使用するプロファイル] の下の [▼] をクリックして、新しいプロファイル名を選択し、[OK] をクリックします。他の画面もすべて閉じます。
15. Outlook が起動できるか確認します。

