概要
Outlook に限らず、Excel や Word 等、他の Office 製品でも起動時、または送受信時等の何らかの作業を行うと以下のエラーが発生することがあります。
「作業ファイルを作成できません。環境変数 TEMP の設定を確認してください。」
また、同様の原因で Excel 等で以下のようなエラーが表示されることもあります。
「メモリまたはディスクの空き容量が不足しているため、ドキュメントを開いたり、保存したりできません。不用なブックやプログラムを閉じて、メモリの空き容量を増やしてみてください。ディスクに保存されている不要なファイルを削除して、ディスクの空き容量を増やしてみてください。」
原因
何らかの原因で環境変数 TEMP の保存先(一般的にアプリケーションが一時的な作業用のファイルを作成する場所)のパスが変更されたために発生します。
この設定を元に戻すことでエラーを回避できる可能性があります。
対象製品
主に Outlook 2007 以降の製品
対処方法
まず、問題となる環境変数 TEMP のパスを、Internet Explorer の設定で確認します。
A. Internet Explorer の設定確認
1. Internet Explorer を起動します。
2. [ツール] – [インターネットオプション] の順にクリックします。
([ツール] の項目が見当たらない場合は、キーボードの [Alt] キーをクリックします。)
3. [閲覧の履歴] の項目内にある [設定] をクリックします。
4. [インターネット一時ファイルと履歴の設定] 画面の真ん中にある [現在の場所] のパスを見て、以下のパスになっているか確認します。
<Windows Vista/7>
C:Users(Windows ユーザー名)AppDataLocalMicrosoftWindowsTemporary Internet Files
<Windows XP>
C:Documents and Settings(Windows ユーザー名)Local SettingsTemporary Internet Files
上記のパスになっていない場合、以降の手順で元のパスに戻します。パスが正しい場合は、■B. に進みます。
5. 隠しフォルダを表示するように設定変更します。上記の画面を開いたまま、以下の作業を行います。
<Windows Vista/7>
a. [スタート] – [ドキュメント] – [整理] – [フォルダーと検索のオプション] の順にクリックします。
b. [表示] タブをクリックし、[詳細設定] の [ファイルとフォルダーの表示] の項の [隠しファイル、隠しフォルダ、および隠しドライブを表示する] にチェックします。
c. [OK] でフォルダーオプションの画面を閉じ、[ドキュメント] の画面も閉じます。
<Windows XP>
a. [スタート] – [マイドキュメント] – [ツール] – [フォルダーオプション] の順にクリックします。
b. [表示] タブをクリックし、[詳細設定] の [ファイルとフォルダーの表示] の項の [すべてのファイルとフォルダを表示する] にチェックします。
c. [OK] でフォルダーオプションの画面を閉じ、[マイドキュメント] の画面も閉じます。
6. [インターネット一時ファイルと履歴の設定] 画面の [フォルダーの移動] をクリックします。
7. [フォルダーの参照] 画面が表示されたら、以下の順に辿り、一番下のフォルダをクリックして、[OK] をクリックします。
<Windows Vista/7>
▼C:
▼Users
▼(Windows ユーザー名)
▼AppData
▼Local
▼Microsoft
▼Windows
<Windows XP>
-C:
-Documents and Settings
-(Windows ユーザー名)
-Local Settings
8. 戻った画面で、[現在の場所] のパスが 4.のパスになっているか確認し、問題なければ [OK] で閉じます。
9. ログオフを促されますので、ログオフします。
10. 再度自分のユーザーでログオンし、該当のアプリケーションを起動して動作を確認します。
問題が改善しない場合、または 4. の時点でパスに問題がない場合は、以下の設定を引き続き確認します。
B. レジストリ内の設定を確認
以下の手順でレジストリを確認します。
※注意※
以下の操作は Windows 内のレジストリの操作を伴うため、操作を間違うと Windows 自体が起動しなくなるなどのケースが発生する可能性があります。そのため、あくまでも自己責任で行っていただくようお願いします。
1. レジストリエディタを開きます。
<Windows XP の場合>
[スタート] – [ファイル名を指定して実行] をクリックします。
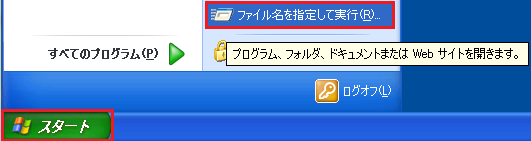
<Windows Vista・7 の場合>
[スタート] – [すべてのプログラム] の順にクリックします。
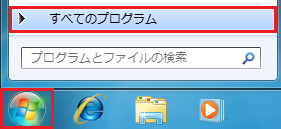
[アクセサリ] の中から、[ファイル名を指定して実行] をクリックします。

2. 名前の欄に「regedit」と入力して、[OK] キーを押します。
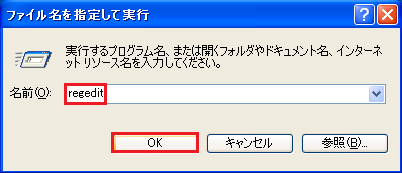
3. Windows Vista・7 でユーザーアカウント制御の画面が表示されたら、[はい] をクリックします。
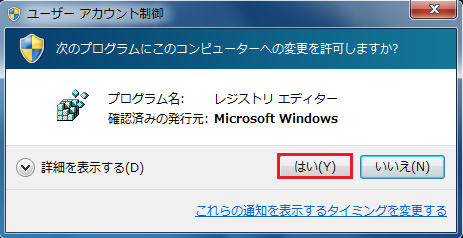
4. レジストリエディタが起動します。
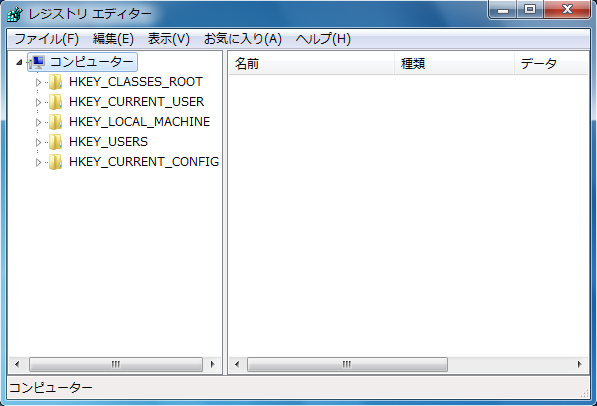
5. 以下の順に項目をダブルクリック、または項目左の白い “▽”(XP の場合は “+”)をクリックして下に展開していきます。
▼HKEY_CURRENT_USER
▼Software
▼Microsoft
▼Windows
▼CurrentVersion
▼Explorer
User Shell Folders
6. [User Shell Folders] を右クリックして、[エクスポート] をクリックします。デスクトップ等を指定して、任意の名前で保存します。
7. 画面右側に表示される項目の中の [Cache] をダブルクリックします。
8. [値のデータ] 欄に記載されているパスを確認し、以下になっていない場合は、書き換えて [OK] をクリックします。
<Windows Vista/7>
%USERPROFILE%AppDataLocalMicrosoftWindowsTemporary Internet Files
<Windows XP>
%USERPROFILE%Local SettingsTemporary Internet Files
9. レジストリエディタも [×] で閉じます。
10. 再起動が促されますので、PC を再起動します。
11. 再起動が終わったら、該当のアプリケーションを起動して動作を確認します。

