概要
iCloud で Outlook と同期を行うと、Outlook のデータが iCloud にアップロードされ、また iCloud のデータも Outlook に取り込まれます。
iCloud と同期可能なデータストアは、Outlook 側で元々使用していたローカルのデータファイルではなく、以下のように別途 iCloud 用に作成されます。
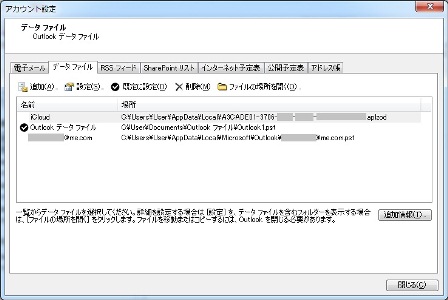
※「~@me.com」のデータファイルはメールの IMAP アカウント用のもので、「iCloud」という名称のデータはそれ以外の予定表や連絡先などのデータを格納しているデータストアです。
今後 iCloud と同期したデータのみを利用するのであればそのまま使用すれば問題ありませんが、もしローカルのデータファイル内にもデータを残しておきたい場合は、別途対処が必要です。
iCloud 上のデータをローカルのデータファイルにもバックアップする方法について記載します。
対象製品
Outlook 2007~2010
対処方法
まず、今後 iCloud と同期したデータのみを利用し、他の Apple 端末との同期内容を利用する場合は、Outlook 内の表示も自動的に変わるようなので、特に何もする必要はありません。
もし、Outlook 内のデータファイル(.pst)にもデータを保存しておきたい場合は、以下の手順で各項目を pst ファイルにも戻します。
メール
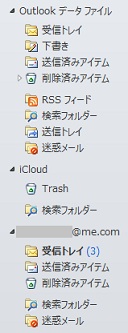
メールの場合は、iCloud の「@me.com」は IMAP アカウントのため、他のアカウントのデータが移行されることはありません。アカウント毎に受信トレイや送信済みアイテムなどフォルダが個別に作成されますので、特に何もしなくても問題ありません。
もし、逆に「@me.com」のアカウントのみを利用するなどの理由で、これまで使用していたメールアカウントの送受信データを「@me.com」アカウントにコピーしたい場合は、以下のページを参照してください。
・Outlook で iCloud を経由して iPod/iPhone/iPad 等と同期する方法(操作編)
http://outlooknavi.net/article/241202210.html
予定表
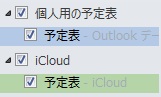
予定表の場合は、上記のようにナビゲーションウインドウ内に、ローカルのデータファイル用の予定表と iCloud 用のデータファイルの予定表などがそれぞれ項目として表示されます。サブフォルダとして作成していた予定表は、まるごと iCloud 上に移行されます。
iCloud と同期後には、iCloud 用の予定表のみが表示されている状態になるため、ローカルの予定表にデータを戻します。
まず、メインの予定表から移動します。
1. iCloud の [予定表] 以外のチェックをすべて外します。
2. [表示] タブをクリックします。
3. [ビューの変更] から [一覧] をクリックします。
4. 任意の予定をクリックして選択し、キーボードの [Ctrl] + [A] キーを同時に押して、すべての予定を選択します。
5. [ホーム] タブをクリックし、リボンの [移動] をクリックして、[フォルダへコピー] をクリックします。
6. Outlook のデータファイル内の「予定表」を選択し、[OK] をクリックします。
7. [個人用の予定表] の下の [予定表] にチェックを入れ、内容を確認します。
次に、サブの予定表を作成した場合は、以下の手順でコピーします。
1. iCloud 配下のコピーしたい [予定表] を右クリックします。
2. [予定表のコピー] をクリックします。
3. Outlook のデータファイル内の「予定表」を選択し、[OK] をクリックします。
4. Outlook のデータファイル配下に予定表がコピーされるので、チェックを付けて内容を確認します。
連絡先
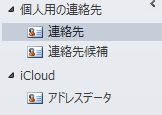
連絡先も既存のデータファイル内の「連絡先」「連作先候補」の他に、iCloud 用の「アドレスデータ」という項目が作成され、その中にすべてデータが移動されます。
iCloud と同期後には、iCloud 用の「アドレスデータ」のみが表示されている状態になるため、ローカルの連絡先にデータを戻します。
まず、メインの連絡先から移動します。
1. iCloud の [アドレスデータ] を選択します。
2. 任意の連絡先をクリックして選択し、キーボードの [Ctrl] + [A] キーを同時に押して、すべての連絡先を選択します。
3. リボンの [移動] をクリックして、[フォルダへコピー] をクリックします。
4. Outlook のデータファイル内の「連絡先」を選択し、[OK] をクリックします。
5. [個人用の連絡先] の下の [連絡先] をクリックし、内容を確認します。
次に、サブの連絡先を作成した場合は、以下の手順でコピーします。
1. iCloud 配下のコピーしたい [連絡先] を右クリックします。
2. [フォルダーのコピー] をクリックします。
3. Outlook のデータファイル内の「連絡先」を選択し、[OK] をクリックします。
4. Outlook のデータファイル配下に連絡先がコピーされるので、クリックして内容を確認します。
タスク
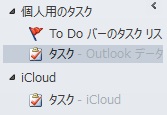
タスクは、連絡先にほぼ準じます。
操作などは連絡先の項目を参考に行ってみてください。

