概要
Outlook で受信した添付ファイルを開こうとすると、以下のようなエラーが表示されて添付ファイルを開くことも保存することもできないことがあります。
「ファイル(ファイル名)を作成できません。ファイルの作成先フォルダを右クリックし、ショートカット メニューの [プロパティ] をクリックして、そのフォルダへのアクセス権を確認してください。」
原因
Outlook は添付ファイルをプレビューすると、そのファイルのデータをセキュリティで保護されたキャッシュ(一時)フォルダに保存します。
しかし、IE などではある一定の日時や容量で自動的にクリアされるキャッシュファイルを、Outlook ではクリアすることができません。
そのため、キャッシュファイルがある一定数に達すると、そのフォルダ上にキャッシュを作成することができなくなり、添付ファイルを開けなかったり、保存ができなくなります。
この現象を回避するためには、そのキャッシュファイルを手動でクリアする必要があります。
その対処方法を以下に記載します。
対象製品
Outlook 2003~2010
対処方法
(2012/01/22 追記)
本現象は Outlook 2007 の場合は SP3 を、Outlook 2010 の場合は SP1 を適用することで改善するようです。
■ 2007 Microsoft Office スイート Service Pack 3 (SP3)
http://www.microsoft.com/downloads/ja-jp/details.aspx?familyid=0e40bbe7-1422-40ea-912d-2a29d709f93f
■ Microsoft Office 2010 Service Pack (32 ビット版): KB2460049
https://www.microsoft.com/ja-jp/download/details.aspx?id=26622
■ Microsoft Office 2010 Service Pack (64 ビット版): KB2460049
http://www.microsoft.com/downloads/ja-jp/details.aspx?FamilyID=E9F3C2D0-C321-4910-A4CE-B2F294B42D65
なお、残念ながら、上記を適用しても一時ファイル(キャッシュ)は消去されず残るようです。ただ、ファイル数の上限がなくなるという状況のようです。
(以下、旧対処方法(キャッシュをクリアする方法))
旧対処方法
まず、キャッシュをクリアするために、キャッシュファイルが保存されている場所をレジストリから確認します。
念のため、事前に Outlook は閉じておきます。
A.レジストリからキャッシュフォルダを確認
次に、以下の手順でレジストリを確認します。
※注意※
以下の操作は Windows 内のレジストリの操作を伴うため、操作を間違うと Windows 自体が起動しなくなるなどのケースが発生する可能性があります。そのため、あくまでも自己責任で行っていただくようお願いします。
1. レジストリエディタを開きます。
<Windows XP の場合>
[スタート] – [ファイル名を指定して実行] をクリックします。
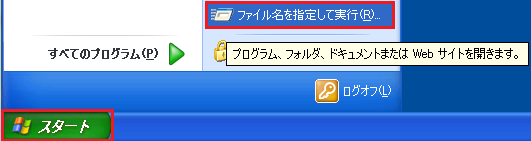
<Windows Vista・7 の場合>
[スタート] – [すべてのプログラム] の順にクリックします。
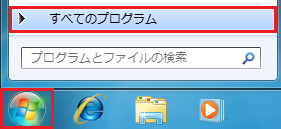
[アクセサリ] の中から、[ファイル名を指定して実行] をクリックします。

2. 名前の欄に「regedit」と入力して、[OK] キーを押します。
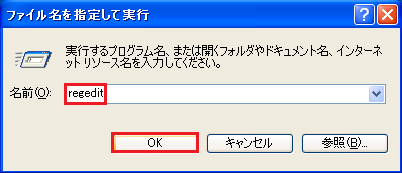
3. Windows Vista・7 でユーザーアカウント制御の画面が表示されたら、[はい] をクリックします。
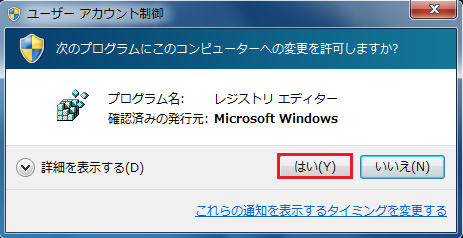
4. レジストリエディタが起動します。
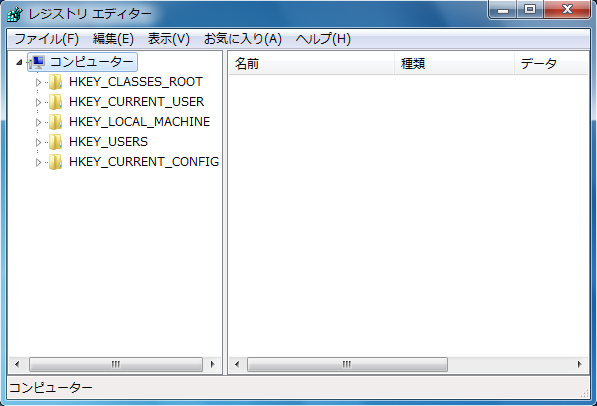
5. 以下の順に項目をダブルクリック、または項目左の白い “▽”(XP の場合は “+”)をクリックして下に展開していきます。
▼HKEY_CURRENT_USER
▼Software
▼Microsoft
▼Office
▼14.0(Outlook 2007 は “12.0”、Outlook 2003 は “11.0”)
▼Outlook
Security
6. [Security] の項目を選択して、右のウインドウに表示される [OutlookSecureTempFolder] をダブルクリック、または右クリックして、[修正] をクリックします。
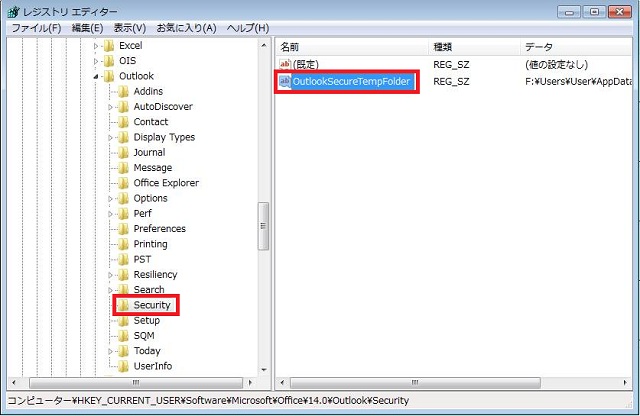
7. 表示された [文字列の編集] 画面内の [値のデータ] に入力されているパスをコピーします。文字列が青く反転している状態で右クリックし、[コピー] をクリックします。
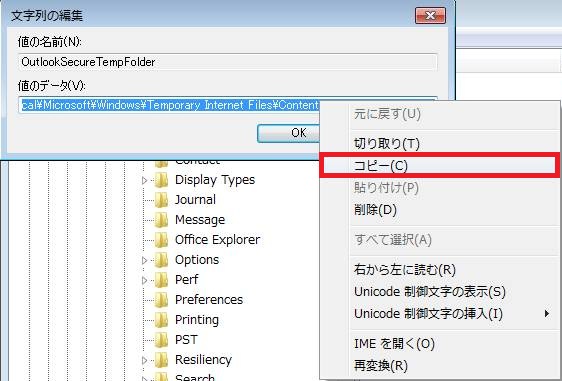
8. [文字列の編集] 画面やレジストリの画面を [×] で閉じます。
パスのコピーができたらキャッシュフォルダを開き、中のデータをすべて削除します。
なお、このキャッシュデータは一時的に保存されたファイルのため、削除を行っても元の添付ファイルのデータが削除されるわけではありませんので、ご心配なく。
B. キャッシュデータの削除
1. ファイル名を指定して実行の画面を開きます。
<Windows XP の場合>
[スタート] – [ファイル名を指定して実行] をクリックします。
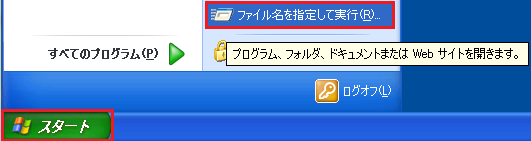
<Windows Vista・7 の場合>
[スタート] – [すべてのプログラム] の順にクリックします。
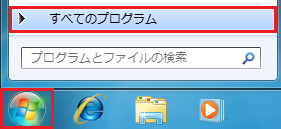
[アクセサリ] の中から、[ファイル名を指定して実行] をクリックします。

2. [名前] の欄に先ほどコピーしたパスを貼り付けます。右クリックして、[貼り付け] をクリックします。
3. 該当のフォルダが開きますので、すべてのファイルを選択して削除します。
4. 削除が終わったら、フォルダの画面を [×] で閉じます。
5. Outlook の画面を開き、開けなかった添付ファイルが表示できるか確認します。

