概要
Outlook からメールに添付ファイルを付けて送信すると(場合によっては添付しなくても)、受信側で以下のような現象が発生することがあります。
・メールの本文が届いているが、添付ファイルがついていない。
・添付ファイルは受信されているが、名前が “Winmail.dat” というファイルに変わってしまう。
・”ATT00001.txt”(数字部分はその都度変化)というファイルが添付されている。(自分宛に送信した際も発生)
・本文は正常に表示されているが、その下にヘッダー情報から始まる不明な文字列が沢山表示される。
原因
Outlook 2003 以降のバージョンの製品では、Outlook 独自の形式である “リッチテキスト形式 (RTF)” が搭載されました。
ただ、基本的にこの形式に対応している製品は Microsoft Outlook のみであるため、他のメールソフトで受信する際に正常に表示できるようにエンコードに依存しない Transport Neutral Encapsulation Format (TNEF) というフォーマットで送信を行います。
この方式では、添付ファイルを含めたメールデータを “Winmail.dat” という dat ファイルにカプセル化をして送りますが、受信側のメールソフトが “Winmail.dat” ファイルをデコードできなかったり認識できない場合に、当該ファイルがそのまま残ったり、添付ファイルが消失するように見えたりする現象が発生します。
(厳密には “リッチテキスト形式” を以外を利用した場合でも、特定の条件下で本現象が発生します)
Outlook 2007 以降の製品(Exchange 環境下以外)の場合は、レジストリを変更することで TNEF の使用を停止することができますが、Outlook 2003 の場合はこれが行えません。
そのため、まずはいくつか送信時の設定を変更し、併せてレジストリに変更を加えることにより、回避できるようになります。
以下に、その方法を記載します。
対象製品
Outlook 2003
Outlook 2010 や 2007 の場合は以下をご参照ください。
Outlook 2010 で送信したメールの添付ファイルが消失する(Winmail.dat/ATT00001.txt)
Outlook 2007 で送信したメールの添付ファイルが消失する(Winmail.dat/ATT00001.txt)
対処方法
Outlook 2003 では、前提として “リッチテキスト形式 (RTF)” を使用した場合には、この現象を回避することができません。
そのため、“リッチテキスト形式 (RTF)” を使用せず、”HTML 形式” か “テキスト形式” を使用して送信するように設定を変更します。
A. 送信の際に使用する形式を変更する
1. Outlook 2003 を起動します。
2. [ツール] – [オプション] の順にクリックします。
3. [メール形式] タブを開き、[このメッセージ形式で作成する] のプルダウンから [HTML 形式]、または [テキスト形式] に変更します。
4. 次に、[インターネット メール形式] ボタンをクリックし、[Outlook リッチ テキスト形式オプション] のプルダウンから [HTML 形式に変換]、または [テキスト形式] に変更します。
5. [OK] を 2回クリックして画面を閉じます。
上記の設定で、メールを作成する際の初期設定が “HTML 形式” か “テキスト形式” になります。
ただ、上記の設定を行っても、送信先として指定する個別の連作先設定で “リッチテキスト形式 (RTF)” が設定されてる場合は、“リッチテキスト形式 (RTF)” で送信されてしまいます。
そのため、併せて送信先の連絡先の設定も確認して、設定を変更します。
B. 連絡先に指定されている送信形式を変更する
<アドレス帳から設定する場合>
1. [ツール] – [アドレス帳] の順にクリックします。
2. [名前を表示するアドレス一覧] のプルダウンから個人用アドレス帳をクリックします。
3. 送信先のアドレスを選択し、[ファイル] – [プロパティ] の順にクリックします。
4. 電子メールアドレスをダブルクリックします。
5. [電子メールのプロパティ] ダイアログ ボックスで、[インターネットメール形式] のプルダウンから [Outlook リッチテキスト形式で送信] 以外を選択し、[OK] をクリックして閉じます。
6. [保存して閉じる] をクリックして、変更を保存します。
<連絡先から設定する場合>
1. ナビゲーションウィンドウの [連絡先] をクリックします。
2. 表示される連絡先の一覧から、送信先の項目をダブルクリックして設定画面を開きます。
3. 電子メールアドレスをダブルクリックします。
4. [電子メールのプロパティ] ダイアログ ボックスで、[インターネットメール形式] のプルダウンから [Outlook リッチテキスト形式で送信] 以外を選択し、[OK] をクリックして閉じます。
5. [保存して閉じる] をクリックして、変更を保存します。
以上の設定を行っても、送信したメールに特殊なプロパティが設定されている場合には当該現象が発生するため、さらに以下の手順でレジストリを変更します。
C.復元ポイントの作成
レジストリの変更前に、万が一に備えて復元ポイントを作成しておきます。
—————————–
・Windows XP
http://support.microsoft.com/kb/882796/ja
・Windows Vista
http://www.fmworld.net/cs/azbyclub/qanavi/jsp/qacontents.jsp?PID=3307-1171&supfrom=srch_s
・Windows 7
http://windows.microsoft.com/ja-JP/windows7/Create-a-restore-point
—————————–
操作に失敗したり、元に戻したい場合は、作成した復元ポイントに戻すといいでしょう。
D.レジストリの追加
次に、以下の手順でレジストリを追加します。
※注意※
以下の操作は Windows 内のレジストリの操作を伴うため、操作を間違うと Windows 自体が起動しなくなるなどのケースが発生する可能性があります。そのため、あくまでも自己責任で行っていただくようお願いします。
1. レジストリエディタを開きます。
<Windows XP の場合>
[スタート] – [ファイル名を指定して実行] をクリックします。
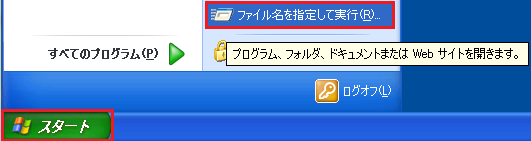
<Windows Vista・7 の場合>
[スタート] – [すべてのプログラム] の順にクリックします。
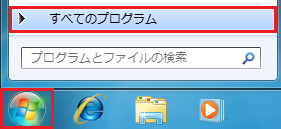
[アクセサリ] の中から、[ファイル名を指定して実行] をクリックします。

2. 名前の欄に「regedit」と入力して、[OK] キーを押します。
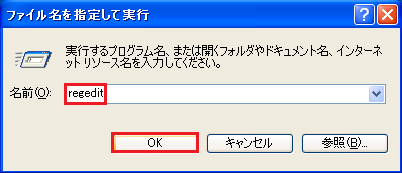
3. ユーザーアカウント制御の画面が表示されたら、[はい] をクリックします。
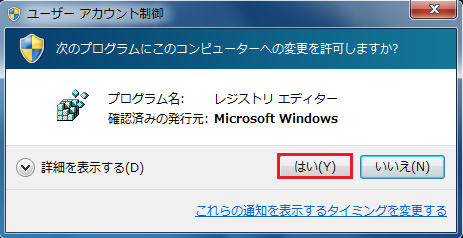
4. レジストリエディタが起動します。
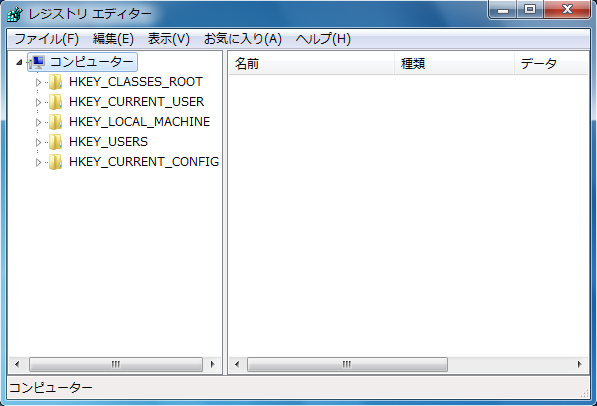
5. 以下の順に項目をダブルクリック、または項目左の白い “▽”(XP の場合は “+”)をクリックして下に展開していきます。
▼HKEY_CURRENT_USER
▼Software
▼Microsoft
▼Office
▼11.0
▼Outlook
▼Options
Mail
6. [Mail] の項目を選択し、[編集] – [新規] – [DWORD(32 ビット)値] の順にクリックします。
7. 右のウィンドウに [新しい値 #1] という項目が作成されるので、[DontEncodeCustomNote] と名前を入力し、Enter キーで確定します。
8. 作成した項目をダブルクリック、または右クリックして [修正] をクリックします。
9. 編集画面が表示されるので、[値のデータ] の欄の数字を「0」から「1」に変更し、[OK] をクリックします。
10. レジストリエディタの画面も [×] で閉じて、PC を再起動します。
11. 再起動が終わったら、現象が回避できているかメールを再送して確認します。

