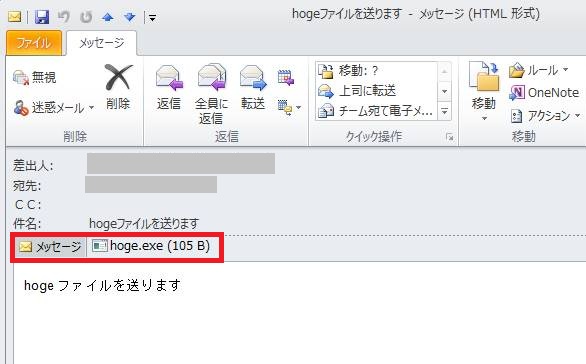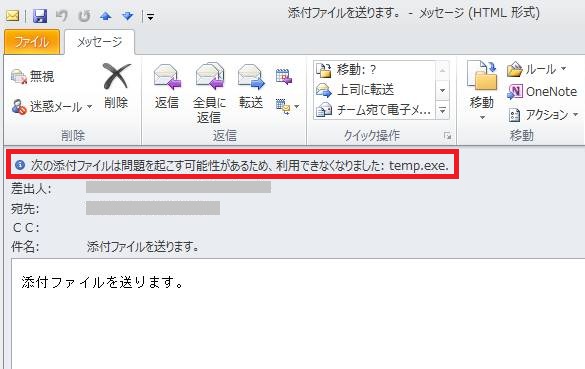概要
送信元からは添付ファイルを送信したと聞いているのに、受信したメールにはファイルがついておらず、ヘッダー部分に以下のようなメッセージが表示されることがあります。
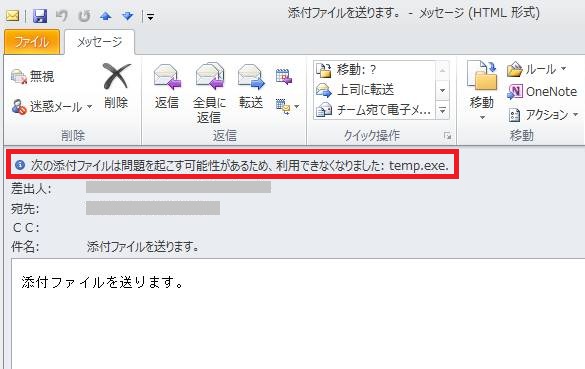
「次の添付ファイルは問題を起こす可能性があるため、利用できなくなりました」
Outlook 2010 ではセキュリティレベルを高く保つため、実行すると PC に大きな影響をもたらす可能性がある種類のファイルについては、表示されないように設定がされています。
ただ、ファイル自体が削除されたわけではなく、実行・保存等が行えないようにブロックしているだけです。
そのため、レジストリを変更することで、一般的なファイルと同様に表示できるようになりますが、一度変更してしまうと危険なファイルを受信しても、設定を元に戻さない限りそのまま表示されてしまいます。
今回は、送られた添付ファイルが表示されない場合の対処法として、レジストリの変更方法に加え、他の回避策についてもご紹介します。
なお、添付ファイルが「winmail.dat」と表示されていて開けない場合は、こちらの記事を参照してください。
対象製品
Outlook 2010
添付ファイルが表示されない場合の対処法
まず、Outlook 2010 では、ブロックするファイルかどうかをファイルの拡張子で判別しています。
拡張子ごとに 3つのレベルに分類し、レベル 1と 2のファイルを PC に重大な影響をもたらすファイルとして、ブロックするように設定しています。(レベル 2にはあらかじめ設定された拡張子はありません)
ブロックされる拡張子例:.exe(実行ファイル)/ .bat(バッチ処理ファイル) / .js(Javascriptソースコード) / .lnk(ショートカットファイル) 参考ページ
そのため、実際のファイルの中身が同じであっても、ファイルの拡張子がブロックされない拡張子であれば問題なく表示されます。
例えば、ファイルの中身が「hoge.exe」であっても、送られてきたファイルが「hoge.pdf」であれば Outlook 2010 でも表示されます。
以上をもとに、2つの回避策をご紹介します。
zip ファイルにして再送
一番簡単な方法は、zip ファイルにしてもらい、再送してもらうことです。
「.zip」の拡張子であれば、圧縮ファイルの中身がブロックされるファイルであっても、表示されます。
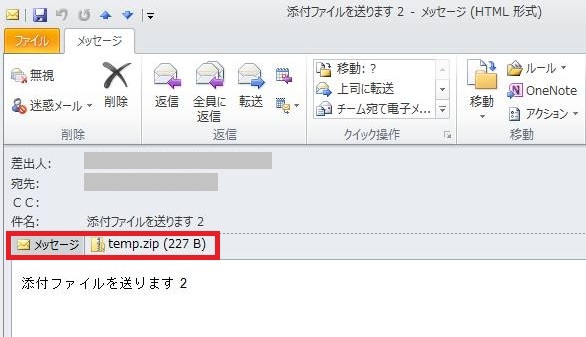
zip への圧縮は Windows の機能でも使用できますし、それほど手間はかからないので、依頼してみましょう。
ファイルの拡張子を変更して再送
Outlook 2010 ではファイルの中身まで判別しているわけではないため、拡張子さえ変えれば表示できるようになります。
そのため、拡張子を一時的に別のものに変更して送信してもらい、受信した後で元に戻すことで元の状態で利用できるようになります。
例:「hoge.exe」→「hoge.pdf」に変更
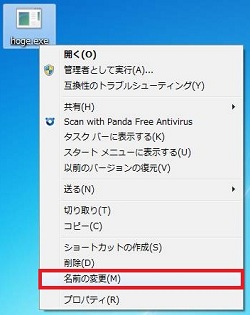
レジストリを変更して特定の拡張子のファイルのブロックを解除する
前述の回避策では再送してもらうことが前提でしたが、再送を依頼しにくかったり、できないケースもあると思います。
そのような場合は、レジストリを変更して、特定の拡張子のレベルを変更することにより、その後も同じ拡張子のファイルを表示することが可能になります。
手順は以下の通りです。
※注意※
以下の操作は Windows 内のレジストリの操作を伴うため、操作を間違うと Windows 自体が起動しなくなるなどのケースが発生する可能性があります。ご注意ください。
1. Outlook を終了します。
2. レジストリエディタを開きます。
[スタート] – [すべてのプログラム] の順にクリックします。
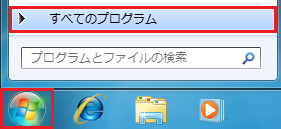
[アクセサリ] の中から、[ファイル名を指定して実行] をクリックします。

2. 名前の欄に「regedit」と入力して、[OK] キーを押します。
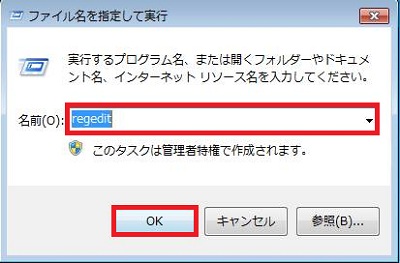
3. ユーザーアカウント制御の画面が表示されたら、[はい] をクリックします。
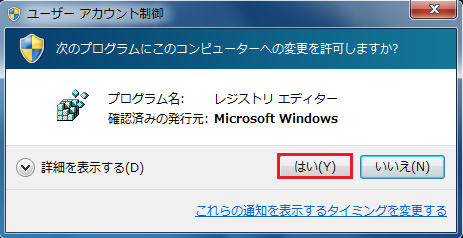
4. レジストリエディタが起動します。
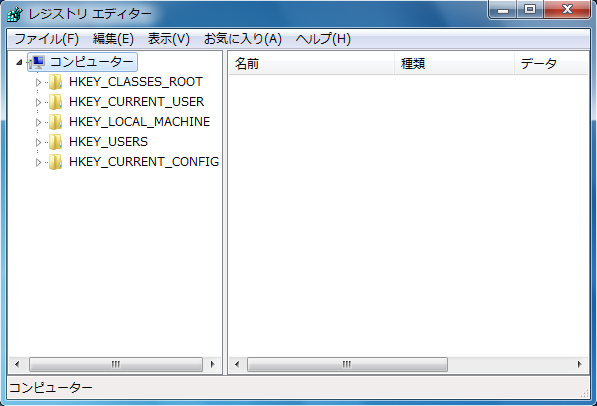
5. 以下の順に項目をダブルクリック、または項目左の白い “▽” をクリックして下に展開していきます。
▼HKEY_CURRENT_USER
▼Software
▼Microsoft
▼Office
▼14.0
▼Outlook
Security
6. [Security] の項目を選択し、[編集] – [新規] – [文字列値] の順にクリックします。
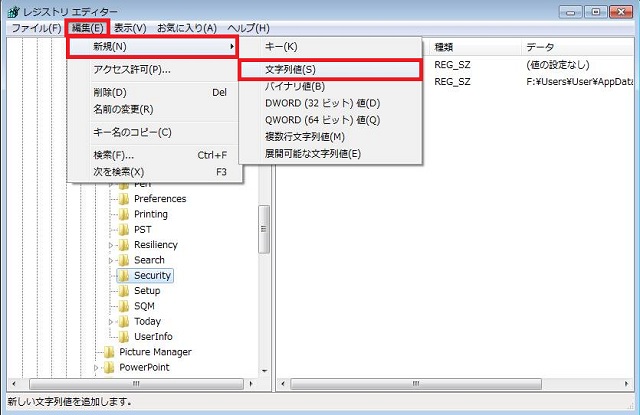
7. 右のウィンドウに [新しい値 #1] という項目が作成されるので、[Level1Remove] (すべて小文字でもOK)と名前を入力し、Enter キーで確定します。
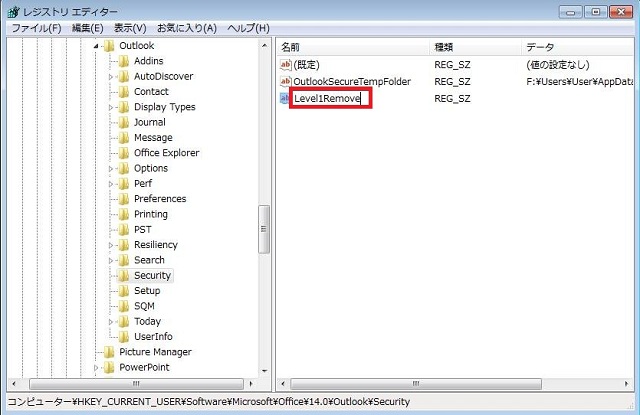
8. 作成した項目をダブルクリック、または右クリックして [修正] をクリックします。
9. 編集画面が表示されたら、[値のデータ] の欄に表示したい拡張子を入力し、[OK] をクリックします。
.exe
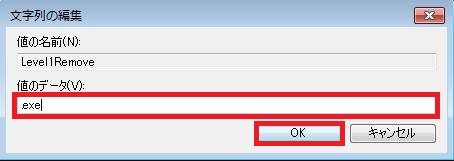
複数の拡張子を設定したい場合は、セミコロン「;」(半角)で区切ります。
.exe;.bat
10. レジストリエディタの画面も [×] で閉じて、ファイルの添付を試します。
もしうまく反映しなかったら、PC を再起動します。
これで登録した拡張子のファイルが表示されるようになります。