概要
PC をシャットダウンしようとしたとき、Outlook の画面は閉じているにも関わらず、以下のメッセージが表示されて PC をシャットダウンできない状況が発生することがあります。
「1 個のプログラムが閉じられてません~(待機中)Microsoft Office Outlook」
原因
他社製のアドイン(機能拡張)の影響により Outlook が正常に閉じられないため、バックグラウンドで起動した状態になってしまい、そのため PC がシャットダウンできない状態が発生している可能性が考えられます。
また、上記の状態が発生している場合、Outlook を再起動しようとしても起動できない場合もあります。
元々インストールされているアドインであっても、元となるソフトが更新等されるとこの現象が発生するようになることもあります。
この場合、以下の対処方法を行うことで改善する可能性があります。
対象製品
主に Outlook 2007・Outlook 2010
対処方法
現在 PC がシャットダウンできない、または Outlook が起動できない状態の場合
1. 以下のいずれかの方法で、タスクマネージャーを起動します。
a. Ctrl + Alt + Del キーを押し、[タスク マネージャ] をクリック
b. Ctrl + Shift + Esc キーを押す
c. Windows タスクバーの右端にある、現在の時刻表示を右クリックし、[タスク マネージャ] や [タスクマネージャーの起動](Windows のバージョンによって表示が異なる)をクリックします。
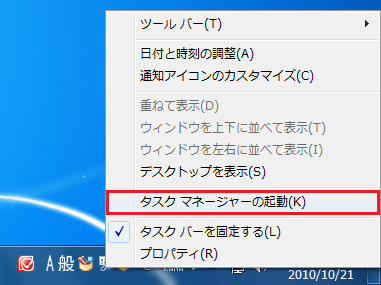
2. タスクマネージャ が起動したら、[プロセス] タブをクリックし、[イメージ名] の欄に「OUTLOOK.EXE」の表示があるか確認します。
「OUTLOOK.EXE」がある場合はクリックして選択し、[プロセスの終了] をクリックします。

3. 確認画面が表示されますので、[プロセスの終了] をクリックします。
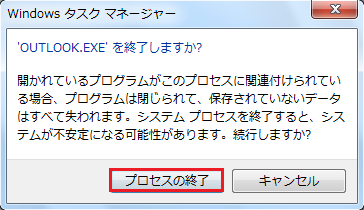
4. 「OUTLOOK.EXE」が複数ある場合もありますので、すべて終了して、タスクマネージャを右上の [×] で閉じます。
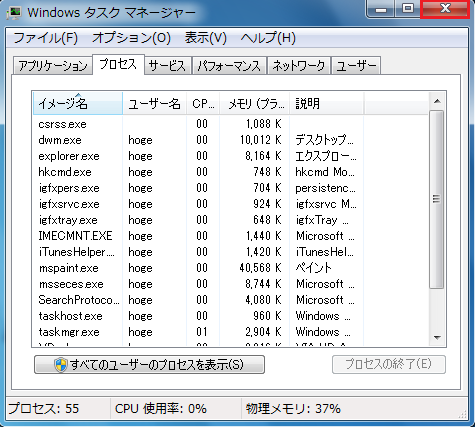
根本的な対処(アドインの無効方法)
1. Outlook をセーフモードで起動します。(セーフモードで起動することにより、アドインが一時的に無効になります)
キーボードの [Ctrl キー] をクリックしながら、Outlook のアイコンをクリックします。
2. [Ctrl キーが押された状態で Outlook が起動されました。Outlook をセーフモードで起動しますか?] と表示されたら、「はい」をクリックします。
3. Outlook が起動したら、以下の手順で [セキュリティセンター] を起動します。
・Outlook 2007:[ツール] – [セキュリティセンター] をクリックします。次の画面で、左のメニューから [アドイン] をクリックし、[COM アドイン] の [設定] をクリックします。
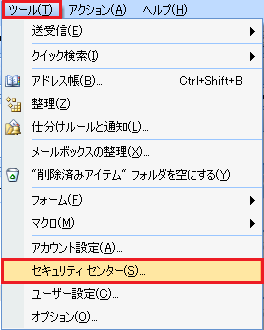
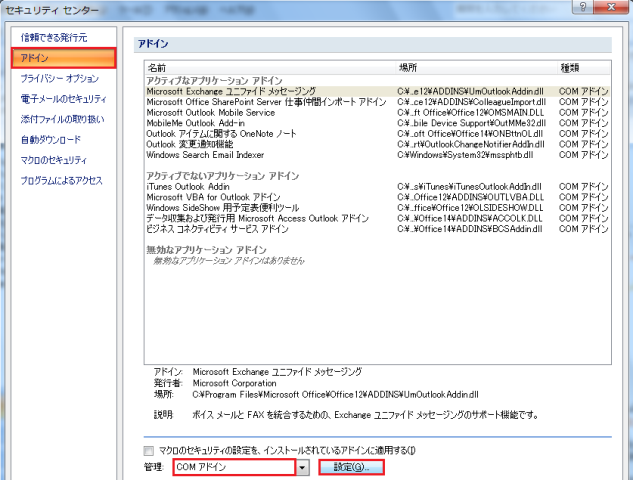
・Outlook 2010:[ファイル] – [オプション] – [セキュリティセンター] をクリックします。次の画面で、左のメニューから [アドイン] をクリックし、[COM アドイン] の [設定] をクリックします。
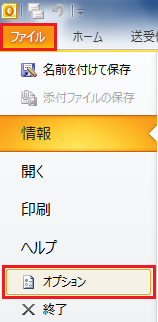
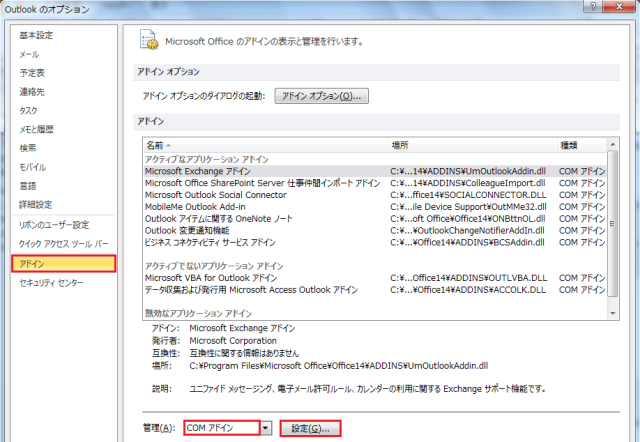
4. アドインの一覧が表示されるので、主に他社製のアドインのチェックを一つずつ外してチェックします。
原因である可能性が高いのは、以下などのセキュリティソフトのアドインがあげられます。特にウイルスバスター(OEM 製品である NTT 東日本の「ウイルスクリア」や NTT 西日本の「セキュリティ対策ツール」も含む)がインストールされている環境で発生しているようです。
・k7antispam.outlookaddin:ソースネクスト製の「ウイルスセキュリティ」系のセキュリティソフトのアドイン
・McAfee Anti-spam Outlook addin:McAfee 製の「McAfee」系のセキュリティソフトのアドイン
・Norton Anti-Spam Outlook addin:シマンテック製の「Norton」系のセキュリティソフトのアドイン
・TMAS Addin:トレンドマイクロ製の「ウィスルバスター」系のセキュリティソフトのアドイン
一般的にセキュリティソフトのアドインは、スキャン時に迷惑メールと判断したメールをOutlook 上で迷惑メールのフォルダに振り分ける機能などを司っています。停止しても通常のウイルススキャン自体には影響はないようです。
5. [OK] をクリックして、画面を閉じます。
6. Outlook の画面も [×] ボタンで閉じます。
7. 完全に終了処理が行われたのを確認してから、再度 Outlook を起動して、問題が改善しているかを確認します。
改善しなければ、他のアドインのチェックも外して問題切り分けを行います。
また、再度起動できなくなったら、「■現在起動できない状態の場合」の手順を実行します。
なお、アドインを停止して改善できた場合でも、セキュリティソフト側の機能(一般的には迷惑メール対策関連の機能)が再び ON になることにより、Outlook のアドインにも再度チェックがついてしまうことがあります。
その場合は、再度上記の手順でチェックを外すか、セキュリティソフト側で該当の機能を無効にする必要があります。
参考までに、未確認の情報ではありますが、セキュリティソフトメーカーのサポート窓口では、Office を再インストールすることでも直る可能性があると伝えているケースもあるようです。
補足
上記の方法で改善しない場合、自動送受信の設定を解除することにより改善するケースもあるようです。参考までに、より簡単な方法として、オフラインにする方法を記載します。
・ [ファイル] – [オフライン作業] の順番にクリックします。
Outlook 2010 の場合は、リボンの [送受信] タブをクリックし、[オフライン作業] ボタンをクリックします。
なお、Outlook での「オンライン」「オフライン」という概念は、基本的に Exchange Server 環境下での状態を意味するようです。そのため、オフライン状態にしたところで、完全にネットとの接続が解除されるわけではありません。単に初期状態で自動送受信が無効になっているだけです。
一般的な POP や IMAP、MAPI のアカウント設定の場合は、送受信を実行すれば送受信自体可能です。一方、定期的な自動送受信(初期設定では 30 分ごとの送受信作業)は実行されなくなります。

