概要
Outlook では、iTunes を経由することで iPod や iPhone、iPad 等の Apple 社提供の端末と同期が行えます。
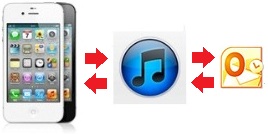
同期が行える項目は以下の通りです。
| Outlook | iPhone 等 |
|---|---|
| 連絡先 | 連絡先 |
| 予定表 | カレンダー |
| アカウント設定 | メールアカウント |
| メモ | メモ |
ただ、メールアカウントについては、メールの送受信設定(パスワードを除く)が同期されるだけで、残念ながらメールの送受信データは同期されません。
Windows 環境で Apple 端末と同期する方法はいくつかあるのですが、今回はこの iTunes 経由での同期方法と設定項目の詳細を記載します。
対象製品
Outlook 2003~2010
操作方法
同期の作業については Outlook 側で行う操作は特にありません。すべて iTunes 側の操作のみで完結します。
同期手順
(画面ショットでは iTunes 10.5 を例としています)
1. iTunes を起動し、iPhone を Doc 等から PC に接続します。
2. 一通り同期作業が完了したら、[デバイス] の項目にある iPhone の項目をクリックします。
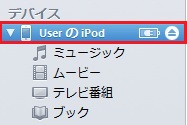
3. 画面上部中央の項目内の [情報] をクリックします。
![]()
4. 以下、各項目ごとに設定を行います。
A. 連絡先
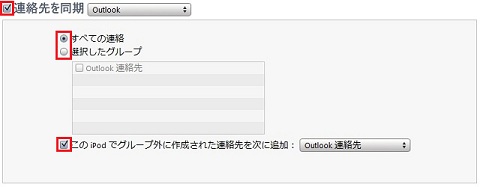
・連作先を同期:同期する場合はこの項目にチェックをつけ、プルダウンから「Outlook」を選択します。
・すべての連絡先/選択したグループ:すべての連絡先を同期する場合は「すべての連絡先」を、指定したフォルダのみを同期する場合は「選択したグループ」にチェックした上で、該当のフォルダ名にチェックをつけます。
・この iPhone でグループ外に作成された連絡先を次に追加:iPhone 側にしかデータがない場合は、あらかじめ Outlook 側の連絡先にフォルダを作成し、この項目にチェックをつけて、作成したフォルダ名をプルダウンから選択します。
また、ここには手動で作成したフォルダのみ表示されます。
B. カレンダー
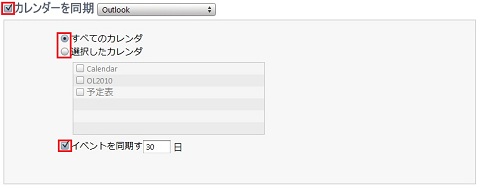
・カレンダーを同期:同期する場合はこの項目にチェックをつけ、プルダウンから「Outlook」を選択します。
・すべてのカレンダ/選択したカレンダ:すべての連絡先を同期する場合は「すべてのカレンダ」を、指定した予定表のみを同期する場合は「選択したカレンダ」にチェックした上で、該当の予定表名にチェックをつけます。
・イベントを同期する:Outlook ⇒ iPhone 側へ同期する予定の日数を設定できます。一方、iPhone で作成したイベントは、すべて Outlook へ転送されます。
C. メールアカウント
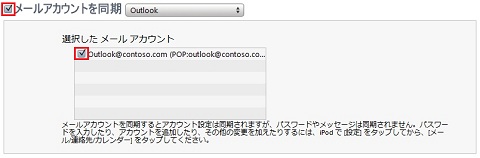
・メールアカウントを同期:同期する場合はこの項目にチェックをつけ、プルダウンから「Outlook」を選択します。
・選択したメールアカウント:同期したいアカウント設定名にチェックをつけます。
※上記の設定で、メールの送受信設定(メールアドレス/サーバー名等)は移行できますが、パスワードとメールの送受信データは移行できません。
D. その他

・ブックマークを同期:Internet Exploror などからお気に入りを同期できます。
・メモを同期:Outlook 内とメモを同期できます。同期する場合はチェックをつけます。
E. 詳細
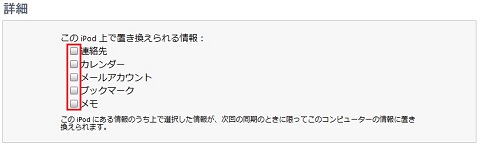
・この iPhone 上で置き換えられる情報:以下の該当項目にチェックをつけると、次回同期を行った際に、PC ⇒ iPhone へ一方向に上書きされます。
PC 側にデータがない場合や iPhone 側のデータを上書きされたくない場合は、チェックをつけないようにしましょう。
5. 設定が完了したら、画面右下の [同期] ボタンをクリックします。
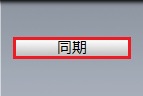
6. 同期作業が始まります。

7. 画面上部に「同期が完了しました」と表示されたら、同期が完了します。
![]()
8. iPhone、Outlook 双方にデータが移行されているか確認します。
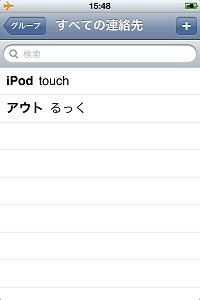
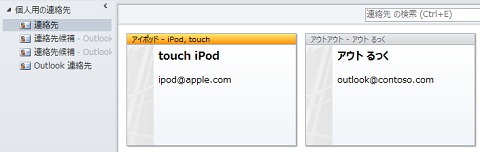
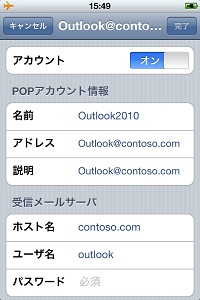
なお、基本的に Outlook と iPhone 側の両方にデータがある場合は、双方向での同期が行われます。この後は、どちらのアイテムに変更が加えられても、最新の情報が両方に上書きされます。
ただ、ややこしいのですが、初回の同期時に Outlook 側に情報がない状態で、同期を実行すると Outlook 側の情報が最新と判断し、iPhone 側の情報が消去される場合があるようです。
その場合は、「A. 連絡先」の項目に記載したように、あらかじめ Outlook 側に別途同期用のフォルダを作成しておき、そこへ iPhone 側のデータを同期するように設定するといいでしょう。

