概要
Outlook からメールに添付ファイルを付けて送信すると(場合によっては添付しなくても)、受信側で以下のような現象が発生することがあります。
・メールの本文が届いているが、添付ファイルがついていない。
・添付ファイルは受信されているが、名前が “Winmail.dat” というファイルに変わってしまう。
・”ATT00001.txt”(数字部分はその都度変化)というファイルが添付されている。(自分宛に送信した際も発生)
・本文は正常に表示されているが、その下にヘッダー情報から始まる不明な文字列が沢山表示される。
原因
Outlook 2003 以降のバージョンの製品では、Outlook 独自の形式である “リッチテキスト形式 (RTF)” が搭載されました。
ただ、基本的にこの形式に対応している製品は Microsoft Outlook のみであるため、他のメールソフトで受信する際に正常に表示できるようにエンコードに依存しない Transport Neutral Encapsulation Format (TNEF) というフォーマットで送信を行います。
この方式では、添付ファイルを含めたメールデータを “Winmail.dat” という dat ファイルにカプセル化をして送りますが、受信側のメールソフトが “Winmail.dat” ファイルをデコードできなかったり認識できない場合に、当該ファイルがそのまま残ったり、添付ファイルが消失するように見えたりする現象が発生します。
(厳密には “リッチテキスト形式” を以外を利用した場合でも、特定の条件下で本現象が発生します)
Outlook 2007(Exchange 環境下以外)でこの現象を回避するためには、TNEF を使用して送信しないようにレジストリに変更を加えます。
なお、レジストリの変更を行うと、「投票ボタンの機能」や「仕事の依頼」などの一部の機能が利用できなくなります。(通常のメール送受信や連絡先、予定表の利用などをしている範囲では問題ありません)
以下に、レジストリの変更方法を記載します。
対象製品
Outlook 2007
Outlook 2010 の場合は以下をご参照ください。
Outlook 2010 で送信したメールの添付ファイルが消失する(Winmail.dat/ATT00001.txt)
対処方法
Outlook 2007 の場合は、まず実行前に “Office 2007 Service Pack 2”(以下 “Office 2007 SP2″) がインストールされている必要があります。
(厳密には、KB957692がインストールされていれば問題ありません)
そのため、以下の手順で “Office 2007 SP2” の適用有無を確認します。
A.”Office 2007 SP2″ の適用有無確認とその適用方法
1. [ヘルプ] – [バージョン情報] の順にクリックします。
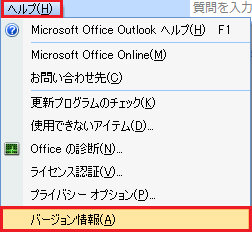
2. 表示された画面の一行目の中に “Microsoft Office Outlook 2007(12.~)SP2 MSO(12.~)” の記載があるか確認します。

“SP2” と記載がある場合は、そのまま B.の操作を実行します。
“SP1” と書かれていたり、SP の記載がない場合は、以下のページから “Office 2007 SP2” をダウンロードし、インストールします。
・2007 Microsoft Office スイート Service Pack 2 (SP2)
http://www.microsoft.com/downloads/details.aspx?FamilyID=b444bf18-79ea-46c6-8a81-9db49b4ab6e5&DisplayLang=ja
([ダウンロード] ボタンから、画面の表示に従って実行するだけです)
“Office 2007 SP2” の適用が確認できたら、次の操作に移ります。
B.”Fix it” を実行する場合
Office 2003 の場合は、まだ手動でレジストリの操作を行う必要がありますが、Outlook 2007 の場合は “Fix it” による対処方法が用意されています。
(”Fix it” とは Microsoft 社が提供する「よくある問題を簡単な操作で自動修復できるプログラム」です)
この “Fix it” では、復元ポイントの作成とレジストリの変更を自動的に一度で行ってくれます。
手動での変更を行いたい場合は、手動で実施する場合以降をご参照ください。
1. 以下のページを表示します。
Outlook 2010 または Outlook 2007 を使用して電子メール メッセージを送信すると、Winmail.dat という添付ファイルがメッセージの受信者に表示される
https://support.microsoft.com/ja-jp/kb/958012/ja
2. “Fix it で解決する” の項目中にある以下のマーク(Microsoft Fix it 50041)をクリックします。
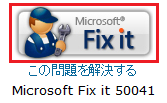
3. [ファイルのダウンロード] 画面が表示されたら、[実行] をクリックします。
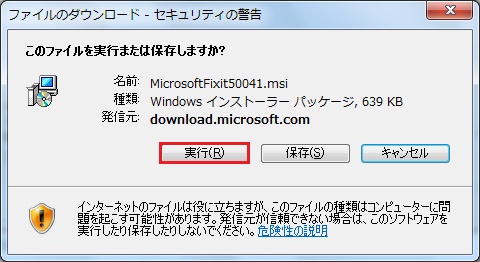
4. ダウンロードが実行されます。
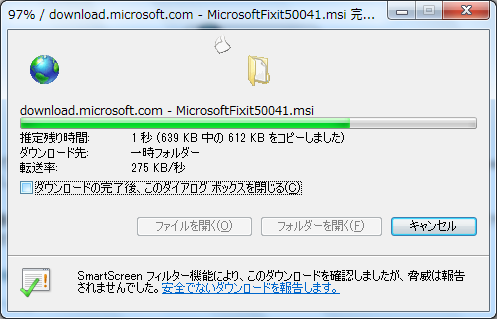
5. [セキュリティの警告] 画面が表示されたら、[実行する] をクリックします。
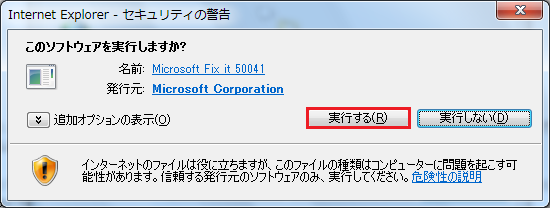
6. “Fix it” の画面が表示されるので、ライセンス条項を一読し、[同意する] にチェックを付けて [次へ] をクリックします。
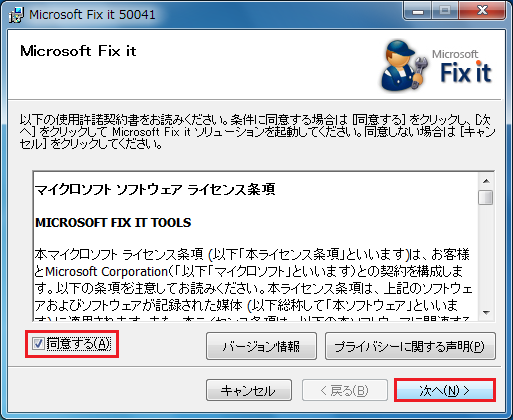
7. 自動的に復元ポイントを作成します。
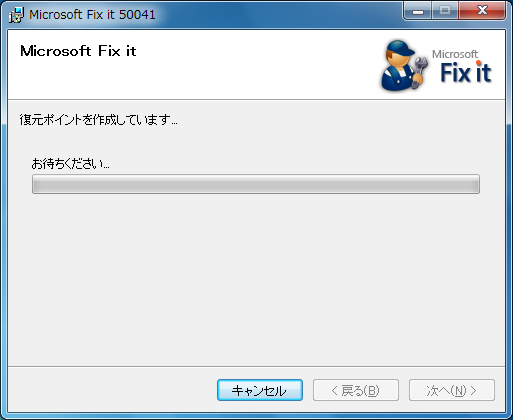
8. レジストリの変更が行われます。
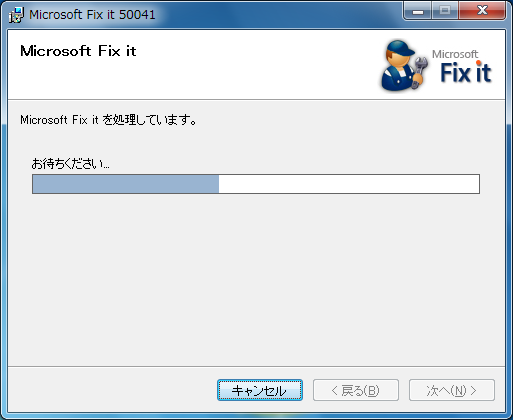
9. 終了の画面が表示されたら、[閉じる] をクリックします。
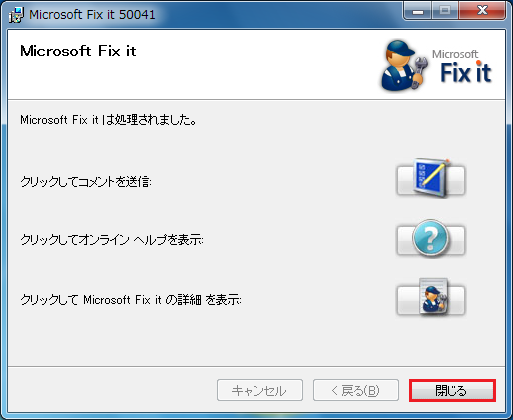
10. 再起動が促されますので、[はい] をクリックして、PCを再起動します。
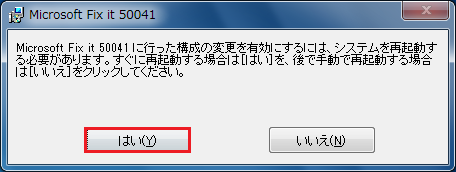
11. 再起動が終わったら、現象が回避できているかメールを再送して確認します。
手動で実施する場合
レジストリの変更を手動で行う場合は、以下の手順で TNEF を実行しないようにするためのレジストリを追加します。
レジストリの変更前に、万が一に備えて復元ポイントを作成しておきます。
C.復元ポイントの作成
—————————–
・Windows XP
http://support.microsoft.com/kb/882796/ja
・Windows Vista
http://www.fmworld.net/cs/azbyclub/qanavi/jsp/qacontents.jsp?PID=3307-1171&supfrom=srch_s
・Windows 7
http://windows.microsoft.com/ja-JP/windows7/Create-a-restore-point
—————————–
操作に失敗したり、元に戻したい場合は、作成した復元ポイントに戻すといいでしょう。
D.レジストリの追加
次に、以下の手順でレジストリを追加します。
※注意※
以下の操作は Windows 内のレジストリの操作を伴うため、操作を間違うと Windows 自体が起動しなくなるなどのケースが発生する可能性があります。そのため、あくまでも自己責任で行っていただくようお願いします。
1. レジストリエディタを開きます。
<Windows XP の場合>
[スタート] – [ファイル名を指定して実行] をクリックします。
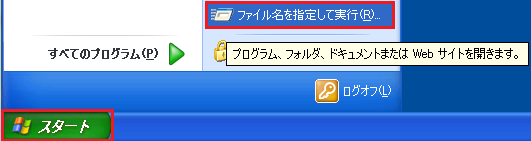
<Windows Vista・7 の場合>
[スタート] – [すべてのプログラム] の順にクリックします。
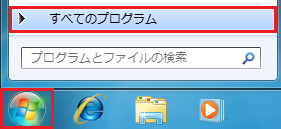
[アクセサリ] の中から、[ファイル名を指定して実行] をクリックします。

2. 名前の欄に「regedit」と入力して、[OK] キーを押します。
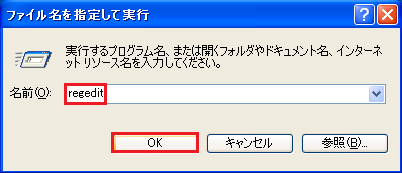
3. ユーザーアカウント制御の画面が表示されたら、[はい] をクリックします。
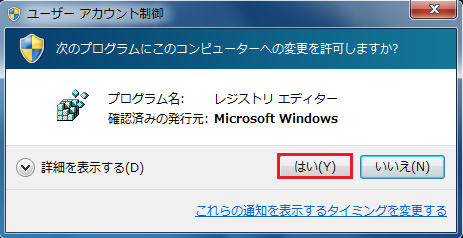
4. レジストリエディタが起動します。
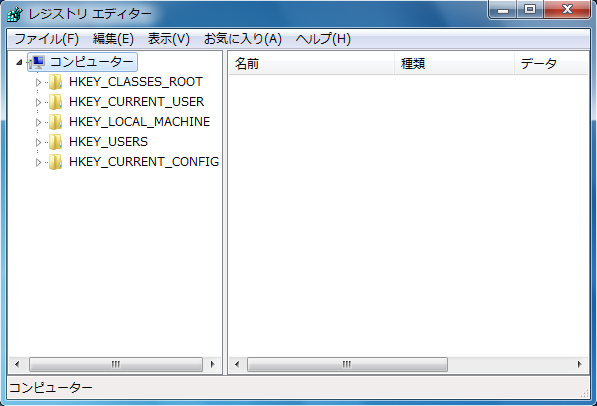
5. 以下の順に項目をダブルクリック、または項目左の白い “▽”(XP の場合は “+”)をクリックして下に展開していきます。
▼HKEY_CURRENT_USER
▼Software
▼Microsoft
▼Office
▼12.0
▼Outlook
Preferences
6. [Preferences] の項目を選択し、[編集] – [新規] – [DWORD(32 ビット)値] の順にクリックします。
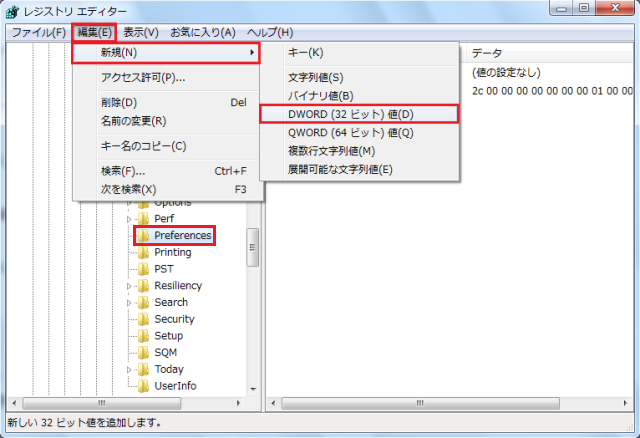
7. 右のウィンドウに [新しい値 #1] という項目が作成されるので、[DisableTNEF] と名前を入力し、Enter キーで確定します。
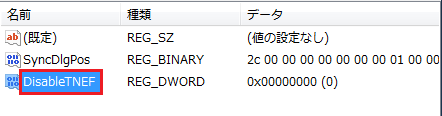
8. 作成した項目をダブルクリック、または右クリックして [修正] をクリックします。
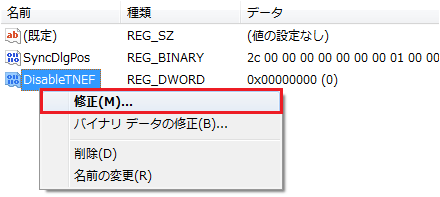
9. 編集画面が表示されるので、[値のデータ] の欄の数字を「0」から「1」に変更し、[OK] をクリックします。
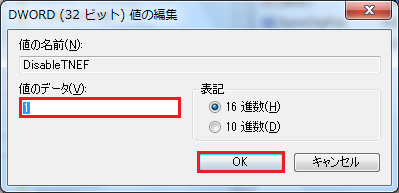
10. レジストリエディタの画面も [×] で閉じて、PC を再起動します。
11. 再起動が終わったら、現象が回避できているかメールを再送して確認します。

