概要
先日 Windows Live Essentials 2010 が正式リリースされたことを記事にしましたが、2010年10月19日から Windows Update にて Windows Live Essentials 2011 が自動配信されるようになったようです。
これに伴い、Windows Update 時に Windows Live Essentials のインストールが実行され、その結果 Windows Live Messenger をはじめとする各種アプリケーションがインストールされるようです。
先日お伝えしたように、Windows Live Essentials 2011 には “Outlook Connector Pack” が含まれているため、最新版の Hotmail Connector も同時にインストールされます。
Hotmail Connector がインストールされると、Outlook 起動時に メールアドレス等を入力する画面が表示されるのですが、そこに間違って通常のプロバイダのアドレスを入力してしまう可能性があります。
Outlook Connector で利用可能なアカウントは、Hotmail のアドレス(@hotmail.com、@hotmail.co.jp、@live.jp、@msn.com)のみであるため、正常なアカウント設定にはならず、エラーが表示されるようになります。
もちろん、インストールするアプリは選択可能なのですが、よくわからなければ「推奨」と書かれているすべてのアプリをインストールする項目を選んでしまうのではないかと思います。
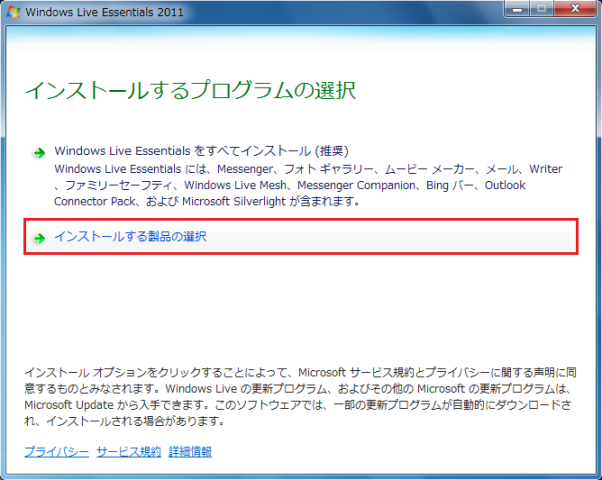
そうなってしまった場合の、対処方法を以下に記載します。
対象製品
Outlook 2003・Outlook 2007・Outlook 2010
対処方法
まず、不要なアカウント設定を削除します。
■アカウント設定の削除
1. Outlook を起動します。
2. アカウント設定を確認します。
<Outlook 2003 の場合>
[ツール] – [電子メールアカウント] をクリックし、[既存のアカウントの表示と変更] にチェックして [次へ] をクリックします。
<Outlook 2007 の場合>
[ツール] – [アカウント設定] の順にクリックします。
<Outlook 2010 の場合>
[ファイル] – [アカウント設定] – [アカウント設定(A)] の順にクリックします。
3. [アカウント設定] の画面が表示されたら、[アカウントの種類] の欄に「MAPI」と記載されているものがあるか確認します。
「MAPI」の項目が Outlook Connector にて作成されたアカウントです。
そのアカウントのドメインが Hotmail(@hotmail.com、@hotmail.co.jp、@live.jp、@msn.com)以外の場合は、誤って設定されているため削除します。
当該アカウントをクリックして選択し、[×削除] をクリックします。
4. 確認画面が表示されたら、[はい] をクリックします。
5. Outlook を閉じます。
■ Outlook Connector のアンインストール
今後、一般的なプロバイダや独自ドメインのアドレスを使用し、Hotmail のアカウントを使用することがない場合は、Outlook Connector 自体も削除しておいたほうが無難です。
以下の手順で Outlook Connector をアンインストールします。
<Windows XP の場合>
1. Outlook を閉じます。
2. [スタート] – [コントロールパネル] の順にクリックします。
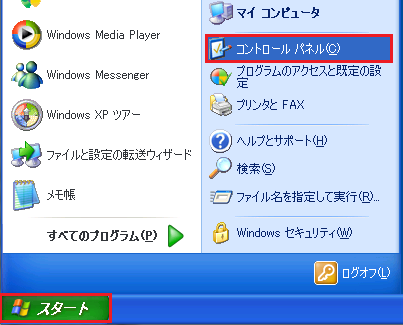
3. [プログラムの追加と削除] をクリックします。
<カテゴリ表示の場合>
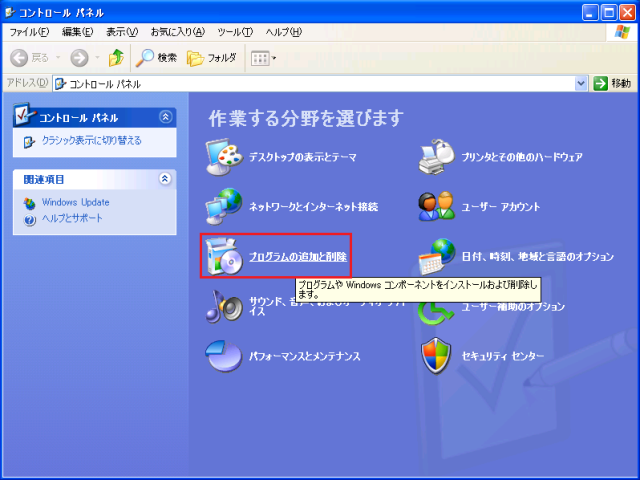
<クラシック表示の場合>
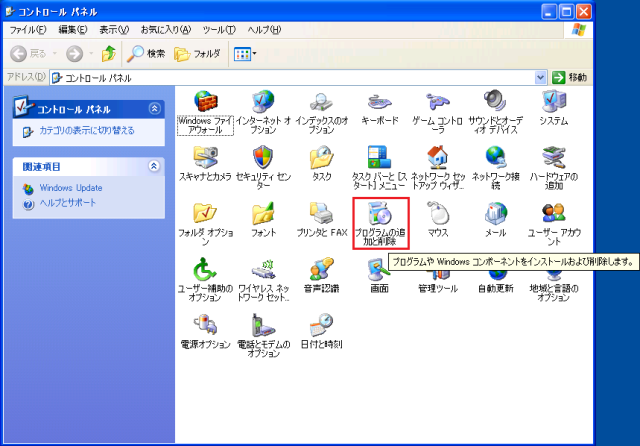
4. 「Microsoft Office Outlook Connector」の項目をクリックし、右下の [削除] をクリックします。
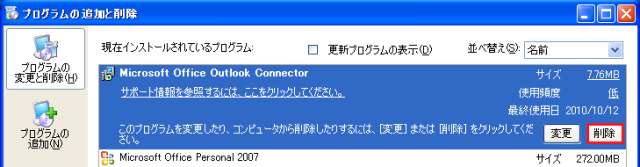
5. 削除の確認メッセージが表示されたら、[はい] をクリックします。
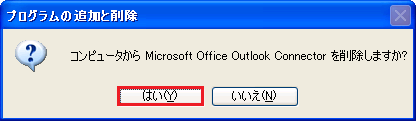
6. 削除が進行します。
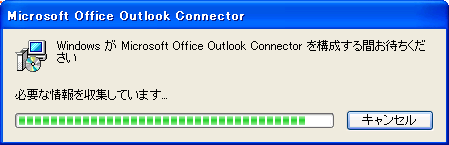
7. 削除が完了したら特に何もメッセージが出ずにプログラムの一覧から項目が消えますので、念のため PC を再起動し、Outlook でエラーが表示されなくなったか確認します。
<Windows Vista・7 の場合>
1. Outlook を閉じます。
2. [スタート] – [コントロールパネル] の順にクリックします。
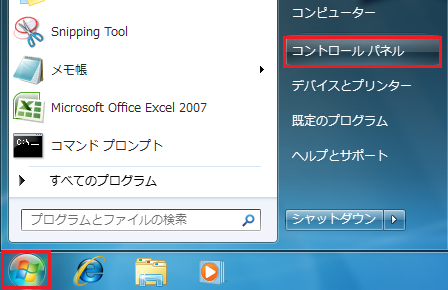
3. [プログラムのアンインストール] をクリックします。
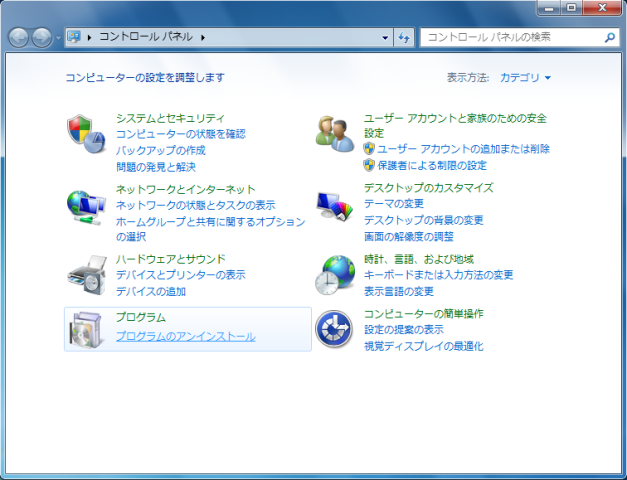
Vista で「クラシック表示」の場合や Windows 7 で「大きいアイコン」または「小さいアイコン」表示の場合は、[プログラムと機能] をクリックします。
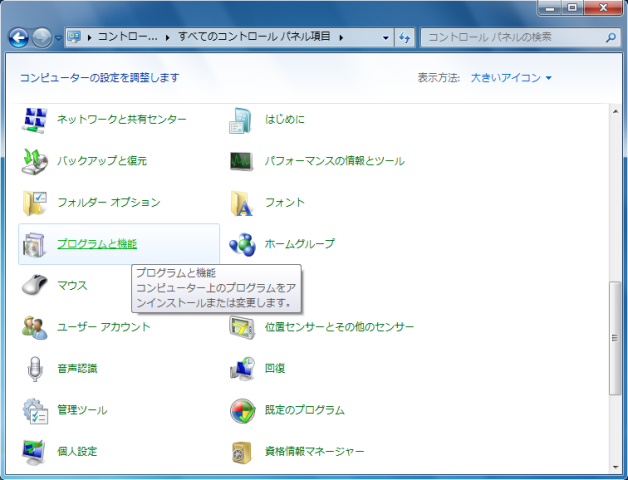
4. 「Microsoft Office Outlook Connector」の項目を右クリックし、[アンインストール] をクリックします。
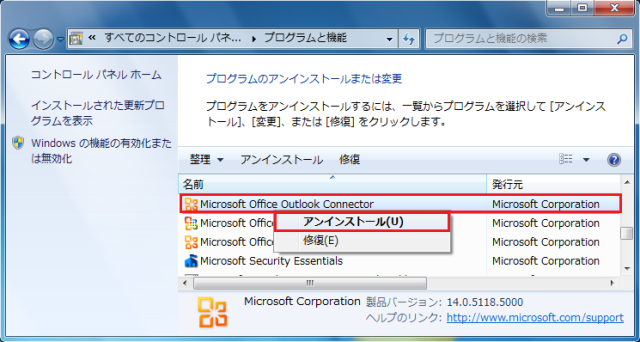
5. 削除の確認メッセージが表示されたら、[はい] をクリックします。
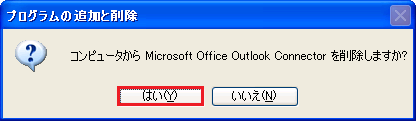
6. 削除が進行します。
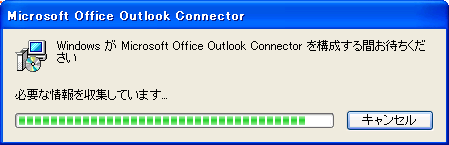
7. 削除が完了したら特に何もメッセージが出ずにプログラムの一覧から項目が消えますので、念のため PC を再起動し、Outlook でエラーが表示されなくなったか確認します。

