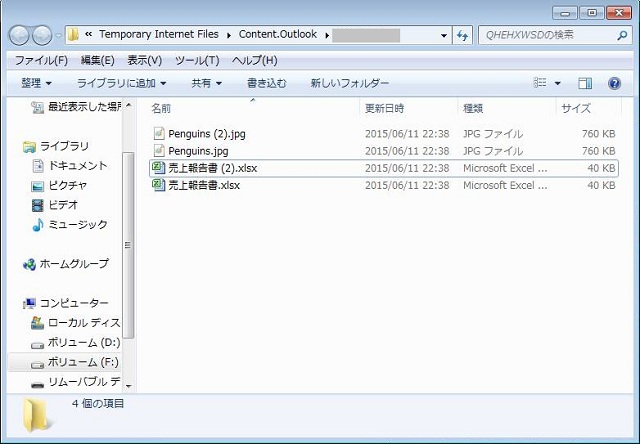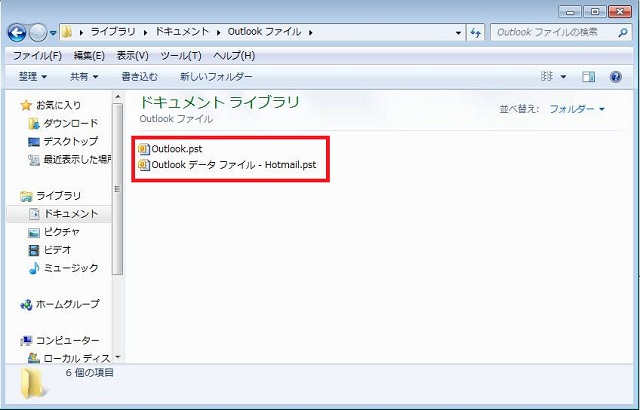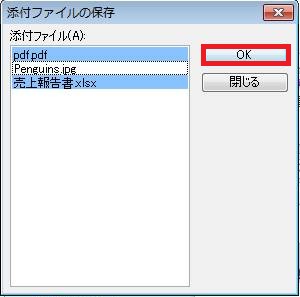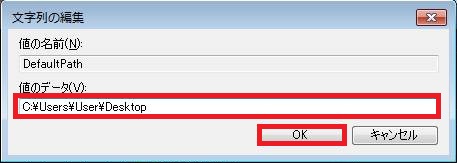概要
Outlook 2010 で受信したファイルは、メールに添付されて画面上では一緒に表示されています。
では、この添付ファイルは、受信後どこに保存されるのでしょうか。
また、添付ファイルだけをどこからか取り出すことはできるのでしょうか。
さらに、添付ファイルごとメールを完全に削除してしまった場合は、復元することはできるのでしょうか。
今回は Outlook 2010 で受信した添付ファイルの保存場所と復元方法について説明します。
対象製品
Outlook 2010
添付ファイルはどこに保存されるのか
Outlook 2010 のデータ類は、メールのみではなく、連絡先や予定表なども含め、基本的にすべて Outlook データファイル(pst ファイル)に保存されます。
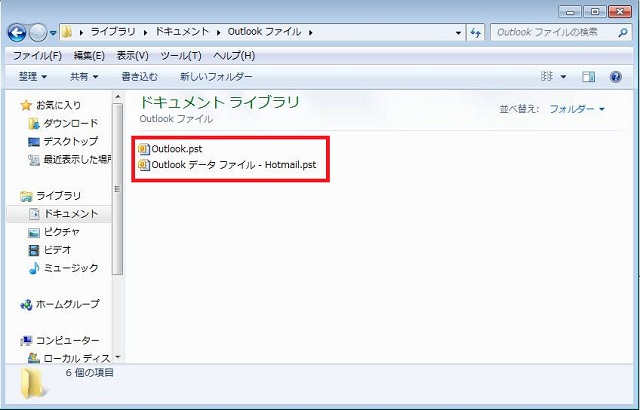
添付ファイルも同様で、メールとは別途どこかに保存はされていません。
そのため、残念ながら、メールの画面から保存する以外に、別途添付ファイルのみをどこかから取り出すことはできず、添付ファイル付のメールごと完全に削除した場合も基本的には復元できません。
ただ、一度添付ファイルをプレビューしたファイルについては、以前の記事で紹介したように、一時ファイルとしてキャッシュされます。
そのため、もしすでにプレビューしたことがあれば(実際には画面に表示されなくても)、キャッシュファイルのフォルダに保存されている可能性があります。
もし、削除してしまった添付ファイルがもう一度必要になった場合は、以下の手順でキャッシュファイルフォルダを確認してみましょう。
キャッシュファイルフォルダの確認手順
以下の手順でレジストリを確認し、フォルダを開きます。
※注意※
以下の操作は Windows 内のレジストリの操作を伴うため、操作を間違うと Windows 自体が起動しなくなるなどのケースが発生する可能性があります。ご注意ください。
1. 念のため、Outlook を終了します。
2. レジストリエディタを開きます。
[スタート] – [すべてのプログラム] の順にクリックします。
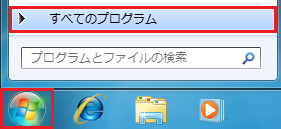
[アクセサリ] の中から、[ファイル名を指定して実行] をクリックします。

2. 名前の欄に「regedit」と入力して、[OK] キーを押します。
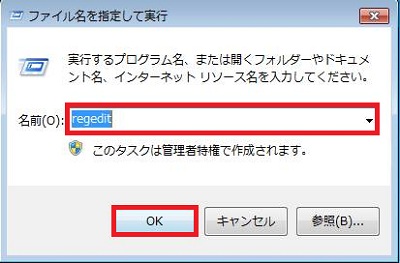
3. ユーザーアカウント制御の画面が表示されたら、[はい] をクリックします。
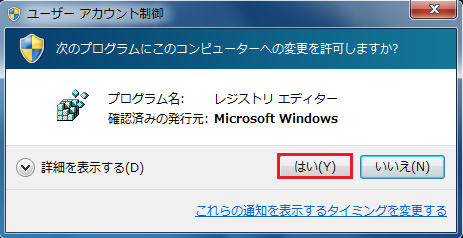
4. レジストリエディタが起動します。
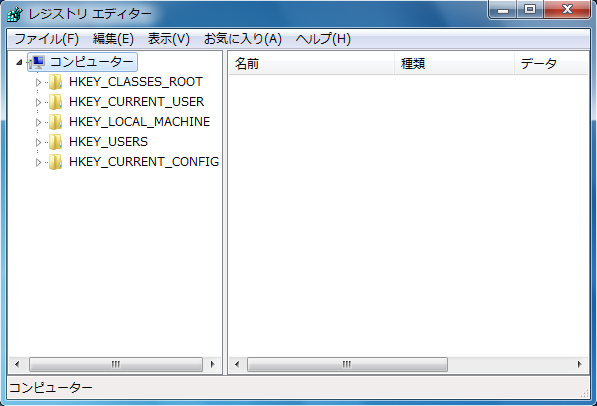
5. 以下の順に項目をダブルクリック、または項目左の白い “▽” をクリックして下に展開していきます。
▼HKEY_CURRENT_USER
▼Software
▼Microsoft
▼Office
▼14.0
▼Outlook
Security
6. [Security] の項目を選択して、右のウインドウに表示される [OutlookSecureTempFolder] をダブルクリック、または右クリックして、[修正] をクリックします。
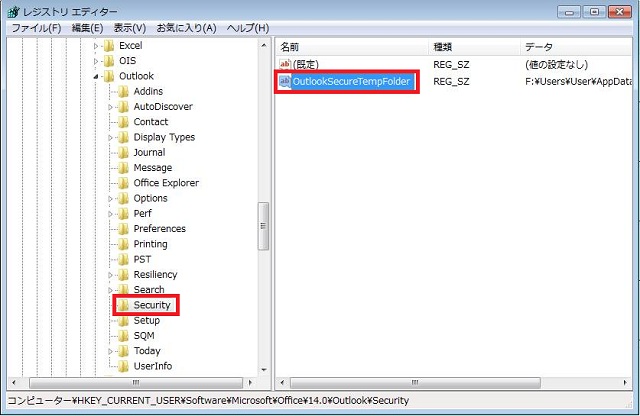
7. 表示された [文字列の編集] 画面内の [値のデータ] に入力されているパスをコピーします。文字列が青く反転している状態で右クリックし、[コピー] をクリックします。
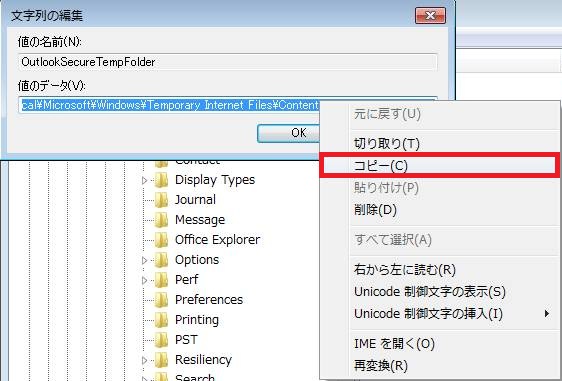
8. [文字列の編集] 画面やレジストリの画面を [×] で閉じます。
9. パスのコピーができたらキャッシュフォルダを開きます。
ファイル名を指定して実行の画面を開きます。[スタート] – [すべてのプログラム] の順にクリックします。
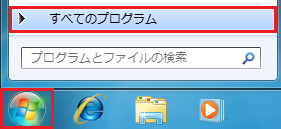
[アクセサリ] の中から、[ファイル名を指定して実行] をクリックします。

10. [名前] の欄に先ほどコピーしたパスを貼り付けます。右クリックして、[貼り付け] をクリックします。
11. 該当のフォルダが開きますので、残しておきたいファイルをコピーやドラッグして保存します。