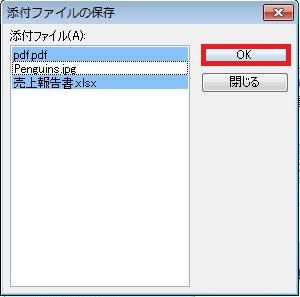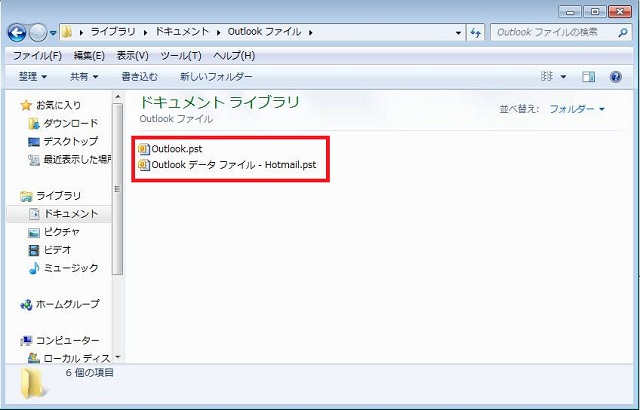概要
Outlook 2010 で、メールの添付ファイルを保存するには、いくつか方法があります。
今回は Outlook 2010 の添付ファイルの保存方法についてご紹介します。
対象製品
Outlook 2010
添付ファイルの保存方法 4種
添付ファイルは、以下の 4種類の方法で保存できます。
1. 右クリックメニューからの保存方法
1. 添付ファイルを右クリックし、メニューの中から [名前を付けて保存] をクリックします。
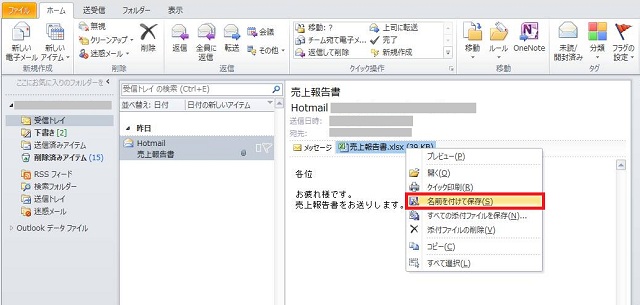
2. 保存先選択の画面(デフォルトでは「ドキュメント」)が表示されますので、任意の場所を選択して、[保存] をクリックします。
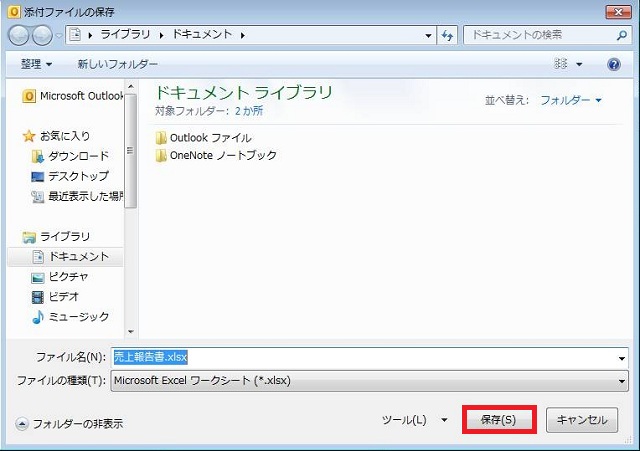
複数の添付ファイルを一括で保存したい時は、以下の手順で保存します。
1. 添付ファイルを右クリックし、メニューの中から [すべての添付ファイルを保存] をクリックします。
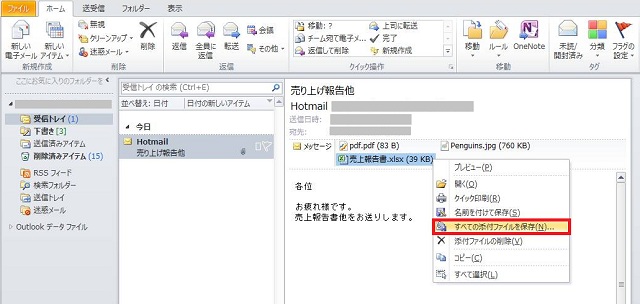
2. 添付ファイルの一覧が表示されますので、保存しないものがあれば除外し、[OK] をクリックします。([Ctrl] キーを押しながらクリックすることで、同時選択できます)
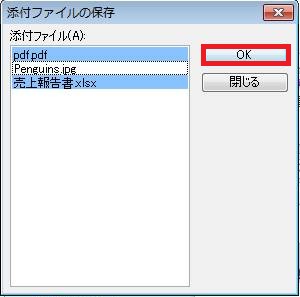
3. 保存先選択の画面が表示されますので、任意の場所を選択して、[OK] をクリックします。(フォルダー名の欄には何も入力する必要はありません)
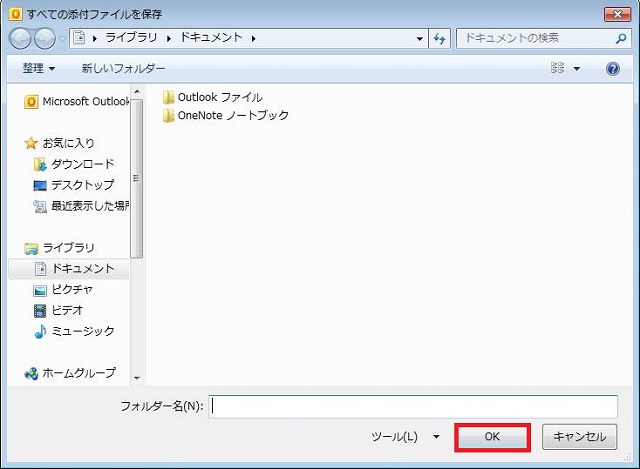
4. 選択したファイルが保存されました。
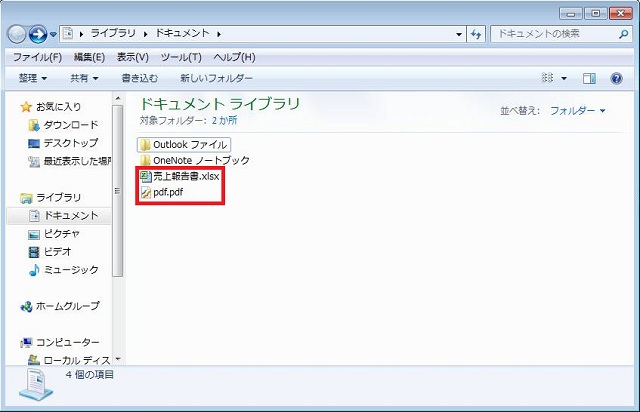
2. ドラッグ&ドロップで保存する方法
添付ファイルはドラッグ&ドロップでも保存できます。
ファイルを選択して、保存したい場所(デスクトップなど)にドラッグ&ドロップします。
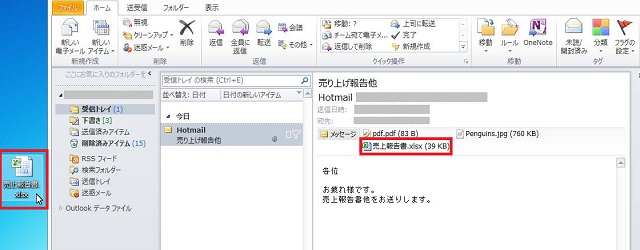
複数のファイルを保存したい場合は、複数のファイルを [Ctrl] キーやドラッグなどで同時選択して、同じように保存したい場所にドラッグ&ドロップします。
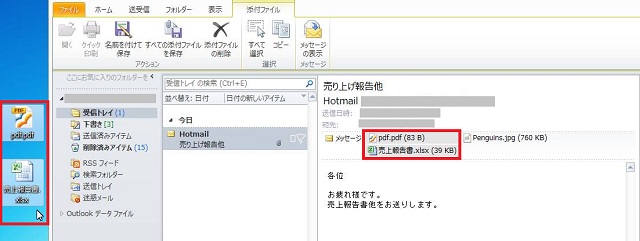
3. リボンからの操作
なお、添付ファイルの保存は、リボンからも操作が可能です。
添付ファイルを選択すると、リボンに [添付ファイル] タブが表示されますので、[添付ファイル] タブのコマンドから [名前を付けて保存] や [すべての添付ファイルを保存] をクリックし、保存します。
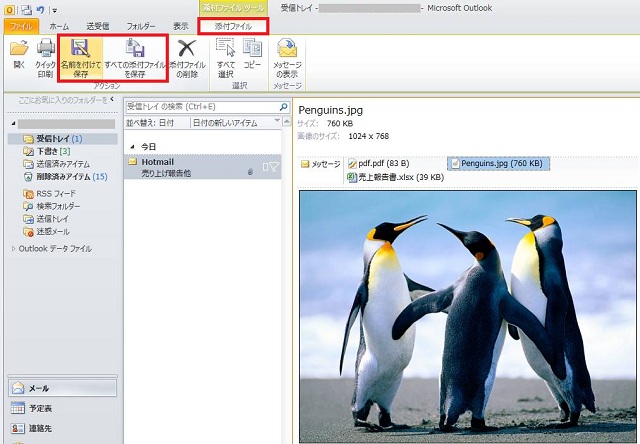
4. [ファイル] タブからの操作
ファイルタブから添付ファイルを保存することもできます。
1. 添付ファイルの付いたファイルを選択した状態で、リボンの [ファイル] タブをクリックします。
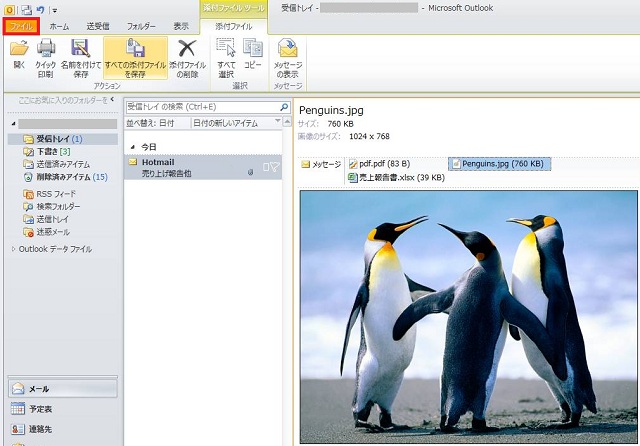
2. [添付ファイルの保存] の項目をクリックします。
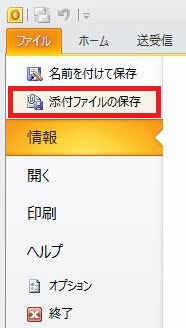
この項目は添付ファイルがついているメールを選択した場合のみクリック可能です。(添付ファイルがついていないメールの場合は、グレーアウト)
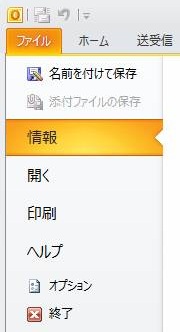
3. あとは前述の一括保存の手順とほぼ一緒です。添付ファイルの一覧が表示されますので、保存しないものがあれば除外し、[OK] をクリックします。
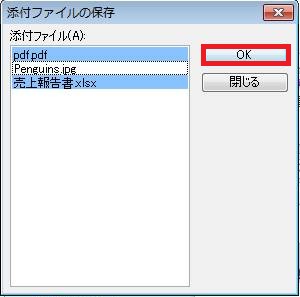
3. 保存先選択の画面が表示されますので、任意の場所を選択して、[OK] をクリックします。
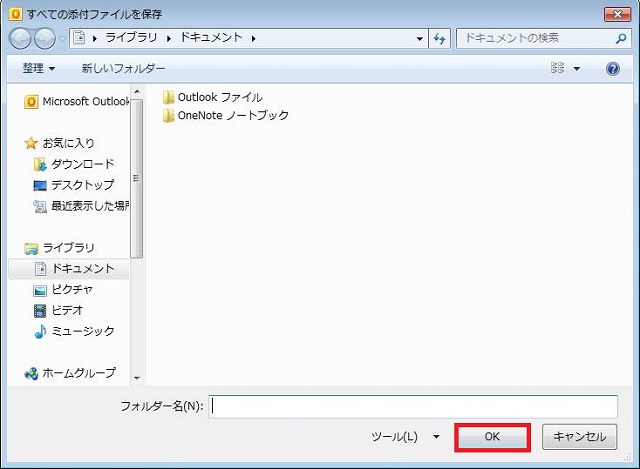
4. 選択したファイルが保存されました。
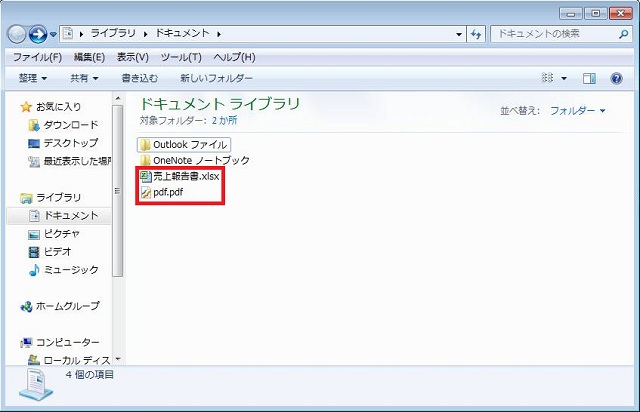
ただ、リボンから操作する 3.と 4.は、やや手間がかかるため、右クリックからの操作やドラッグ&ドロップの方法のほうが早いでしょう。