概要
Outlook を起動しようとすると、下記のように毎回「ユーザーアカウント制御」の画面が表示され、[はい] をクリックしないと Outlook が起動できないことがあります。
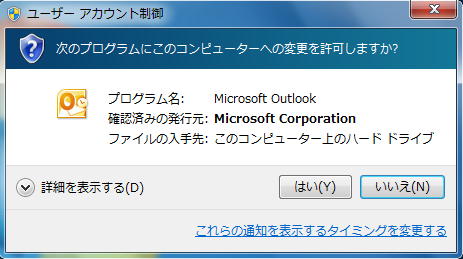
とりあえず、[はい] をクリックすることで起動自体はできるのですが、その後の動作に支障をきたすケースがありますので、修正しておいたほうがベターです。
以下に、その解除方法を記載します。
対象製品
Outlook 2007・Outlook 2010
対処方法
1. [スタート] – [コンピューター](または [マイコンピュータ] )をクリックします。
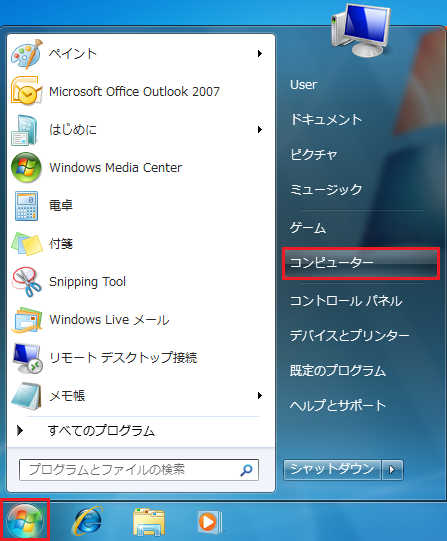
2. ドライブ名に(C:) と書かれた、C ドライブをダブルクリックします。
<Windows Vista・7 の場合>
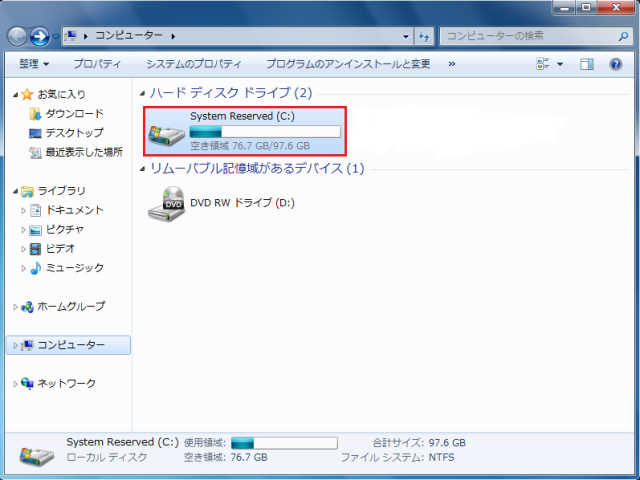
<Windows XP の場合>
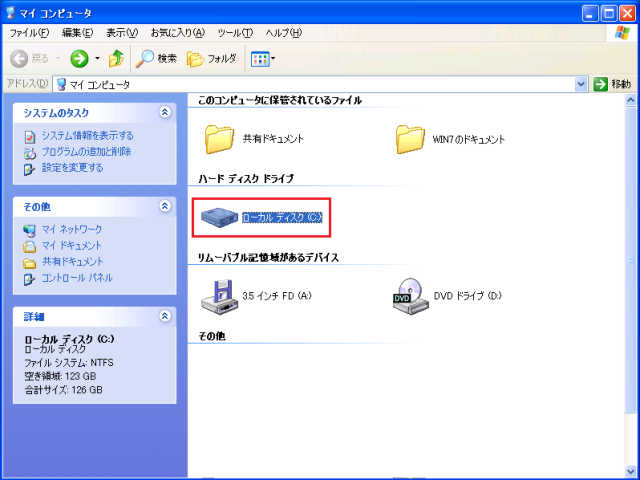
Windows XP の場合、C ドライブを開くと以下のような画面が表示される場合がありますが、その場合は [このフォルダの内容を表示する] をクリックして進みます。以下、同じ画面が表示された場合も同様です。
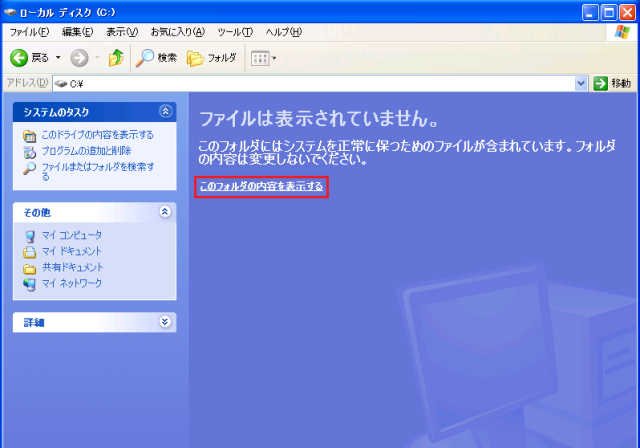
3. [Program Files] をダブルクリックします。
※ Windows Vista や 7 で OS が 64bit の場合は、[Program Files(x86)]をダブルクリックします。
※ Outlook 2010 で、OS が 64bit かつ Office 2010 も 64bit を利用している場合は、そのまま [Program Files] をダブルクリックします。
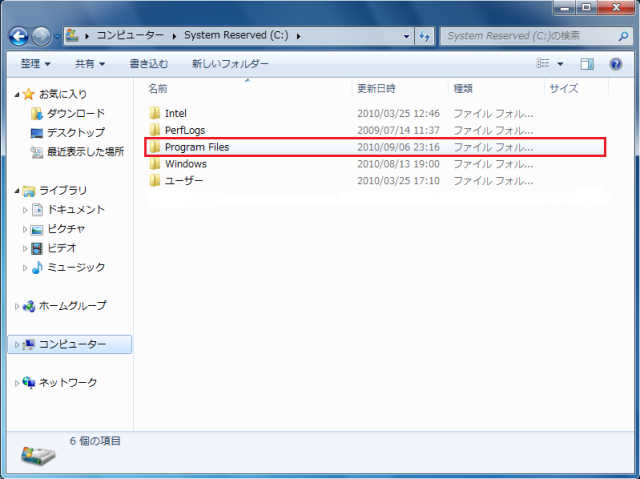
4. [Microsoft Office] をダブルクリックします。
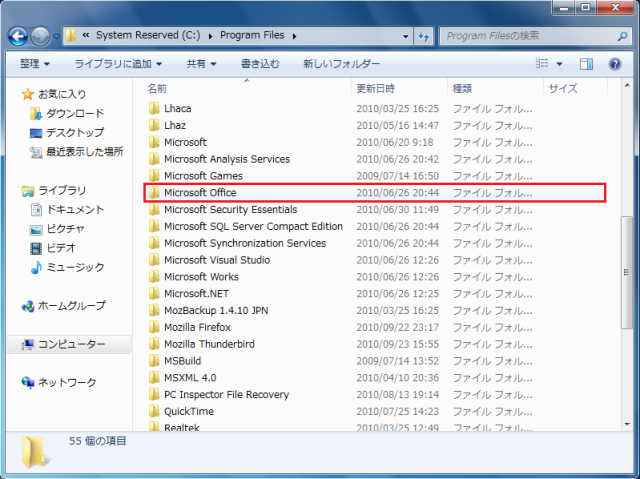
5. Outlook 2007 の場合は [Office 12] を、Outlook 2010 の場合は [Office 14] をダブルクリックします。
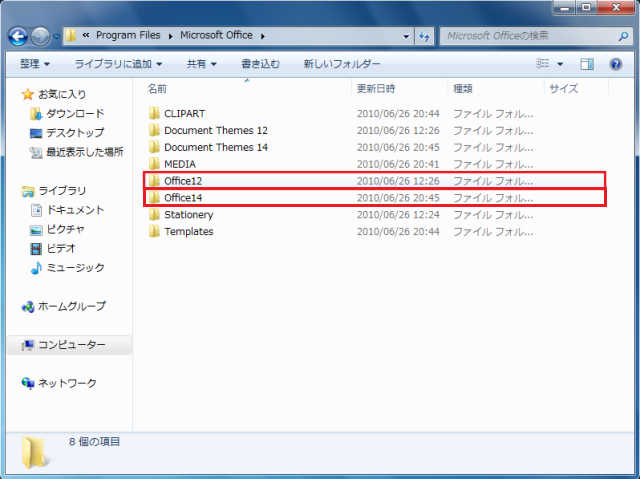
6. ファイルやフォルダが沢山表示されるので、その中から [OUTLOOK(.EXE)] を右クリックし、[プロパティ] をクリックします。
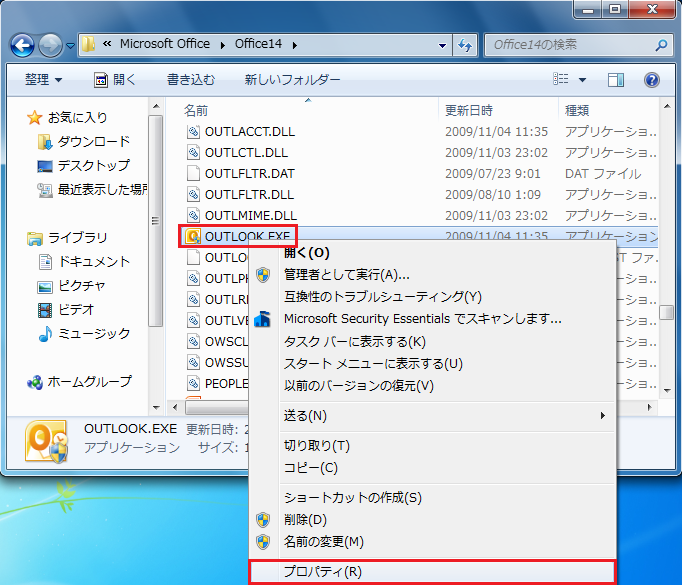
7. プロパティの画面が表示されたら [互換性] タブをクリックし、[互換モード] の「互換モードでこのプログラムを実行する」や [特権レベル] の「管理者としてこのブログラムを実行する」にチェックが入っていないか確認します。
他の項目にもチェックが入っていた場合は、意図的にチェックしているもの以外のチェックを外して、[適用] をクリックします。
※ Outlook 2010 の場合は、「管理者としてこのブログラムを実行する」にチェックがあるがグレーアウトしてチェックを外せない場合があります。その場合は、「すべてのユーザーの設定」で「管理者としてこのブログラムを実行する」にチェックがある可能性があります。
この画面で「管理者としてこのブログラムを実行する」にチェックが入っていないケースもあります。さらに [すべてのユーザーの設定を変更] をクリックします。
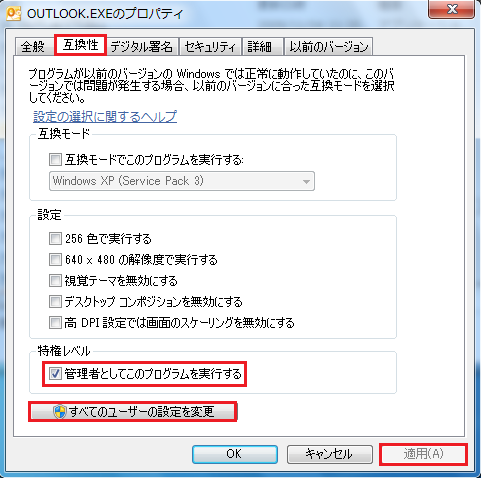
8. ログインしている Windows ユーザーが管理者ではない場合、ユーザーアカウント制御の画面が表示されますので、パスワードを入力して、[はい] をクリックします。
9. さらにもう一枚プロパティの画面が表示されますので、[互換性] タブをクリックし、[互換モード] の「互換モードでこのプログラムを実行する」や [特権レベル] の「管理者としてこのブログラムを実行する」にチェックが入っていないか確認します。
チェックが入っていた場合はチェックを外して、[適用] をクリックします。
続いて [OK] をクリックし、もう一度 [OK] をクリックして、プロパティの画面を 2 つとも閉じます。
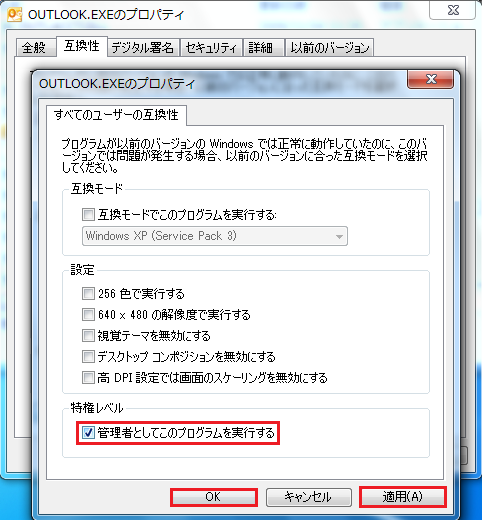
10. すべての画面を閉じたら、Outlook を起動し、「ユーザーアカウント制御」の画面が表示されなくなったか確認します。

