概要
Outlook 2007 の起動時に、以下のメッセージのみが表示されて起動できない場合、ユーザー情報を格納している「プロファイル」がうまく読み込めないために起動できなくなっている可能性があります。
(その後に他のメッセージが続く場合は別の原因が考えられます)
「Microsoft Office Outlook を起動できません。Outlook ウィンドウを開けません。」
その場合、以下の手順でプロファイルのコピーを作成することにより、起動可能になる場合があります。
※アカウント設定でサーバーにメールを残す設定をしている場合、以下の操作を行うと起動後にサーバーのメールが再度全部受信されるため、すでに受信したメールと重複する可能性があります。
数十通の場合は受信後に重複メールを削除すれば問題ありませんが、千通単位など、大量に入ってくる可能性がある場合は、起動を試す前に末尾の手順を行ったほうが後々楽に処理ができますので、お試しください。
対象製品
主に Outlook 2007
詳細
本現象は「ナビゲーションウィンドウ」を構成している特定のファイル(<プロファイル名>.xml)が原因で発生します。
そのため、当該ファイルを再作成するか、以下に説明する簡単な手順で改善する可能性があります。
また、その場合は特にサーバーに残っているメールを再受信することはありませんので、こちらの手順を先に試されることをお勧めします。
1. Outlook を閉じてから、コマンドラインを実行します。
[Windows] ボタンを押しながら [R] を押します。(全OS共通)
または、以下の手順を行います。(OS毎に異なる)
<Windows XP の場合>
[スタート] – [ファイル名を指定して実行] をクリックします。
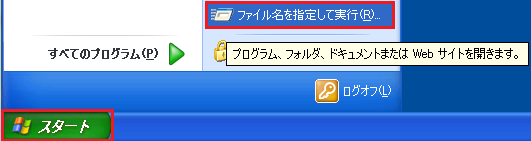
<Windows Vista・7 の場合>
[スタート] – [すべてのプログラム] の順にクリックします。
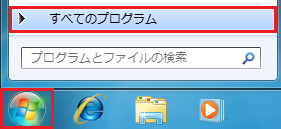
[アクセサリ] の中から、[ファイル名を指定して実行] をクリックします。

2. 名前の欄に「outlook.exe /resetnavpane」(「.exeと/の間に半角スペース必要」)と入力して、[OK] キーを押します。
Outlook が自動的に起動しますので、正常に起動できるか確認します。正常に起動しない場合は、以下の手順を試してください。
対処方法
1.
<Vista および Windows 7の場合>
[スタート] – [コントロールパネル] – [ユーザーアカウント(と家族のための安全設定)] – [メール] の順番にクリックします。
(Vista で、クラシック表示の場合は [コントロールパネル] – [メール] の順番にクリックします。)
<Windows XP の場合>
[スタート] – [コントロールパネル] – [ユーザーアカウント] – [メール] の順番にクリックします。
(クラシック表示の場合は [コントロールパネル] – [メール] の順番にクリックします。)
2. [メール設定] の画面で [プロファイルの表示] をクリックします。
3. 使用中のプロファイルを選択し、[コピー] をクリックします。
4. [プロファイルのコピー] 画面で、新しいプロファイル名を 1 バイト文字 (半角英数字) で入力し、[OK] をクリックします。
5. [常に使用するプロファイル] の右にチェックをつけます。
6. [常に使用するプロファイル] の下の [▼] をクリックして、新しいプロファイル名を選択し、[OK] をクリックします。
7. Outlook 2007 を起動します。
* メールサーバーに沢山メールが保存されている場合の対処方法 *
1. 起動する前にLAN ケーブルを抜くなどを行い、インターネットの接続を解除します。
2. Outlook 2007 が起動するかを試します。
3. 起動できたら、任意のフォルダを作成します。
ここでは例として、受信フォルダを右クリックし、フォルダの新規作成で、「一時保存」などのフォルダ名でフォルダを作成します。
4. [ツール] – [仕分けルールと通知] の順番にクリックします。
5. [新しい仕分けルール] をクリックします。
6. 以下の順番で設定を行い、仕分けルールを作成します。
a. [受信メール用に独自の仕分けルールを作成する] をクリックし、[次へ] をクリックします。
b. [ステップ 1: テンプレートを選択してください] で、そのまま[次へ] をクリックします。
c. [この仕分けルールはすべて(受信メール)に適用されます。よろしいですか?] というダイヤログボックスが表示されたら、そのまま [OK] をクリックします。
d. [指定フォルダへ移動する] にチェックをつけます。
e. [ステップ 2: 仕分けルールの説明を編集してください] 内 [指定フォルダへ移動する] の [指定] の文字をクリックします。
f. フォルダの選択ウィンドウが表示されたら、3. で作成した「一時保存」フォルダを選択し、[OK] ボタンをクリックします。
g. [完了] をクリックし、仕分けルールの画面も閉じます。
7. LAN ケーブルを挿しなおし、送信を実行します。
8. すべての受信メールが「一時保存」フォルダに振り分けられます。
9. 受信が終わったら、「一時保存」フォルダの中を確認し、起動不可が発生した以降に送られたメールがないかをチェックします。あった場合は、「受信トレイ」などの任意のフォルダに移動します。
10. 「一時保存」フォルダを右クリックして、[削除] をクリックします。必要に応じて、[削除済みアイテム] からも完全に削除します。
11. [ツール] – [仕分けルールと通知] の順番にクリックします。
12. 先ほど作成した仕分けルールをクリックして選択し、[×削除] をクリックします。
13. 確認画面が出たら、[OK] をクリックして削除します。

