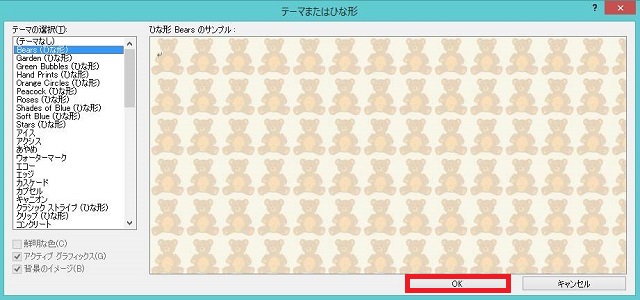概要
どのような環境でも、メールにファイルを添付はできますが、Outlook 2010 では Outlook 独自のファイルを添付したり、プレビューしたりもできます。
今回は Outlook 2010 にファイルを添付する方法 3つと、画像のサイズを選択して添付する方法を解説します。
対象製品
Outlook 2010(+Windows 7)
ファイルの添付方法 3種
ファイルの添付方法には、主に以下の 3つがあります。
リボンの項目からファイルを添付する方法
1. メールの作成画面を開き、リボンの [挿入] の項目にある [ファイルの添付] をクリックします。
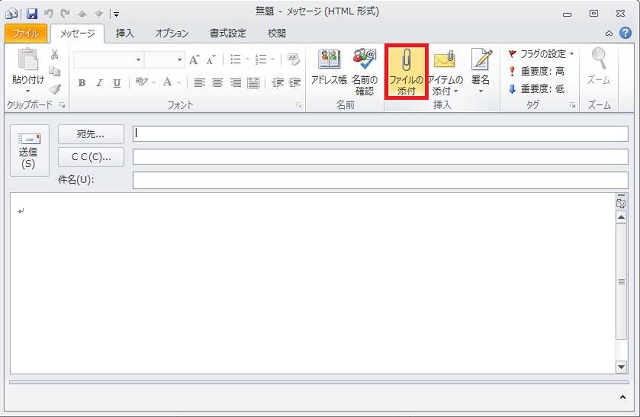
Outlook 独自のファイル(名刺・予定表・メールそのもの)を送りたい場合は、右にある [アイテムの添付] から、該当のアイテムをクリックします。
(これらのアイテムは、送信先も Outlook を使用していないと正常に開けない可能性があるため、事前に確認しておきましょう)
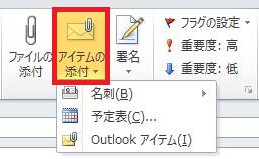
2. ファイルを選択する画面が開いたら、添付したいファイルを選択し、右下の [挿入] をクリックします。
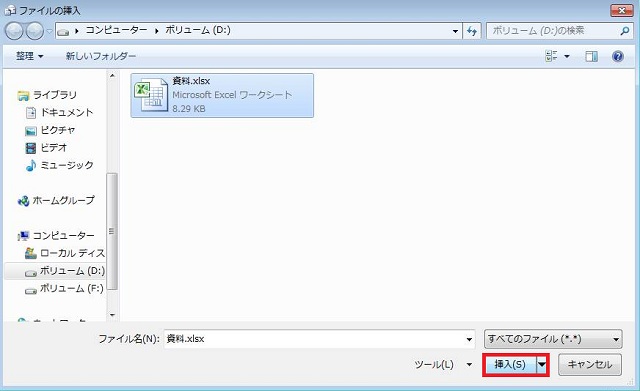
3. ファイルが添付されました。
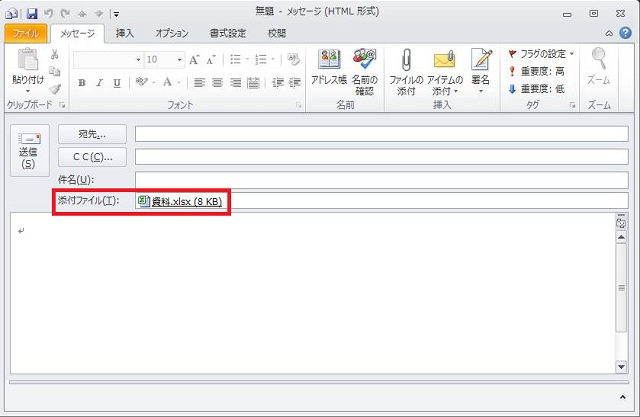
添付ファイルをドラッグ&ドロップする方法
1. メールの作成画面を開きます。
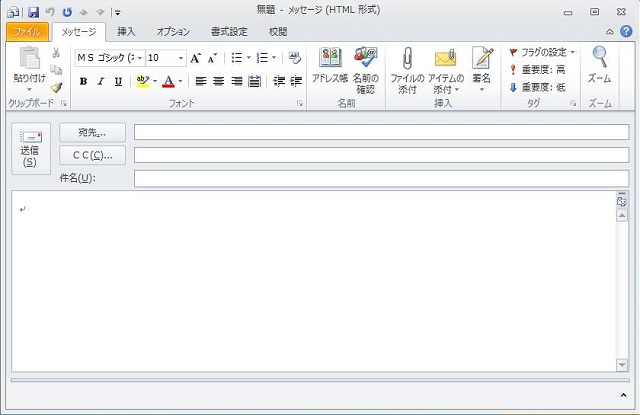
2. 添付したいファイルをメール本文の部分(アイテム作成領域)にドラッグ&ドロップします。
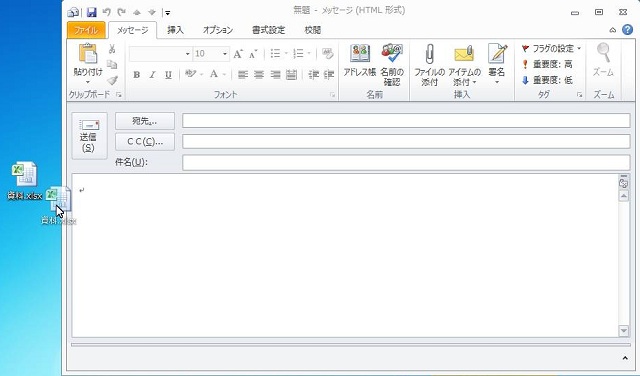
3. ファイルが添付されました。
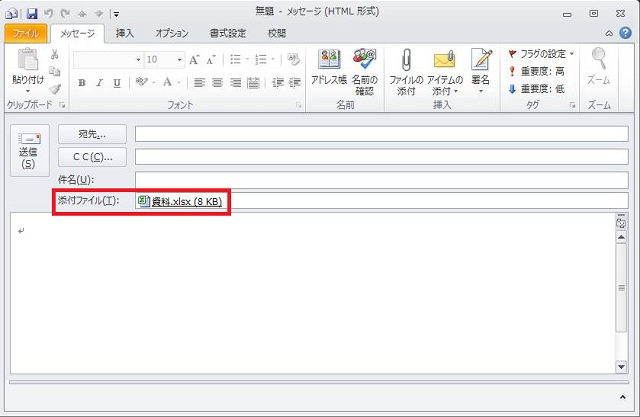
なお、メールのメッセージ形式が「リッチテキスト形式」の場合は、添付ファイルはメールの本文に表示されます。
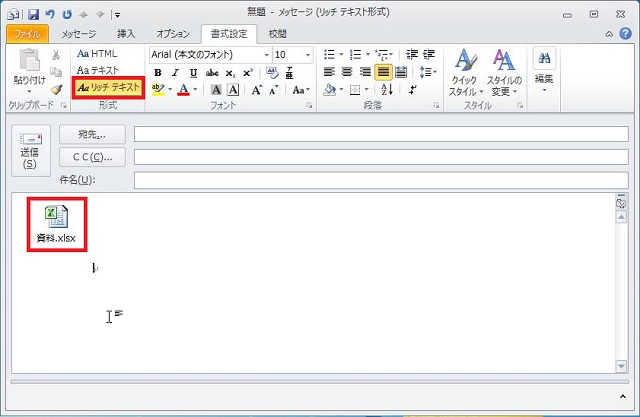
コンテキストメニューから添付する方法
ファイルを右クリックして表示される、「コンテキストメニュー」(別名「ショートカットメニュー」)からもファイルを添付することもできます。
ファイルを右クリックし、コンテキストメニューから [送る]-[メール受信者] をクリックします。
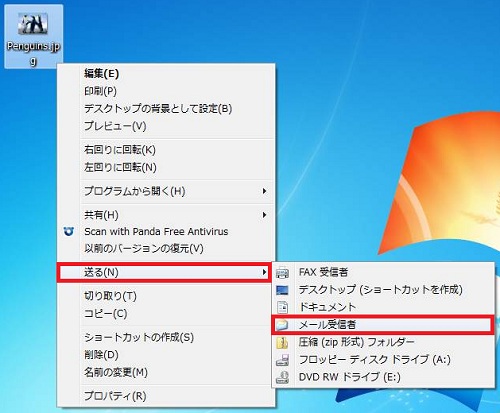
もし、上記の手順を行ってもメールの画面が表示されない場合は、こちらを試してみてください。
画像サイズを選択して添付する方法
画像の場合のみですが、サイズを変更したうえで送信することもできます。
1. 添付したい画像ファイルが保存されているフォルダーを開きます。
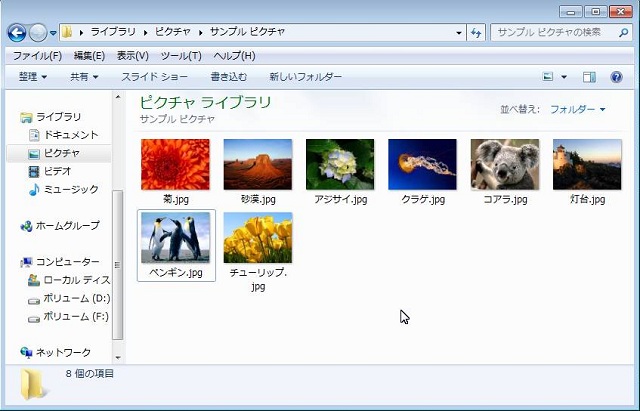
2. 画像ファイルを選択し、[電子メールで送信する] ボタンをクリックします。
([電子メールで送信する] ボタンが表示されていない場合は、こちらを試してください)
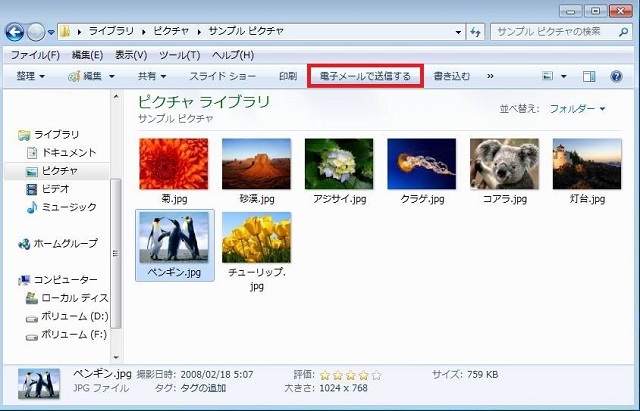
または、画像ファイルを右クリックし、コンテキストメニューから [送る]-[メール受信者] をクリックします。
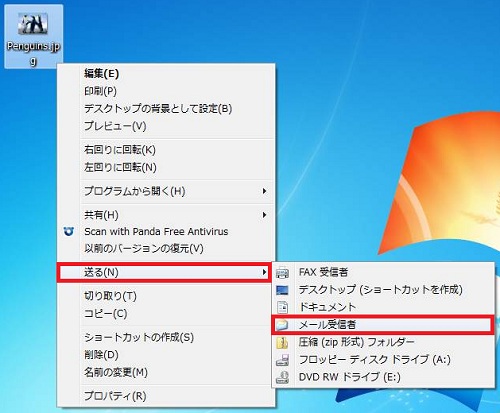
3. [添付ファイル] 画面が表示されたら、[ピクチャのサイズ] の [▼] ボタンをクリックし、任意のサイズを選択して、[添付] ボタンをクリックします。


4. 画像ファイルが添付されたメールが作成されます。
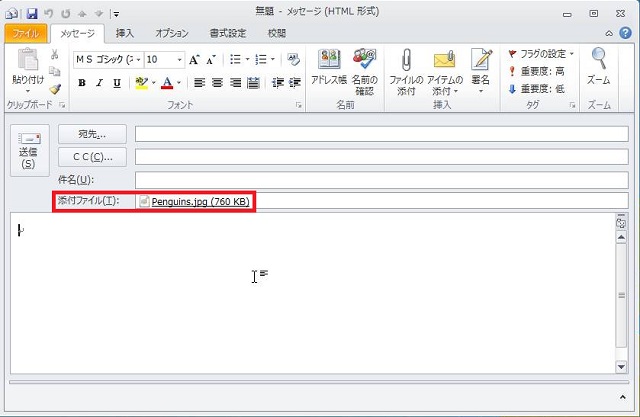
既定のプログラムの設定方法
画像を送信する際、フォルダ内に [電子メールで送信する] ボタンが表示されていない場合やコンテキストメニューから呼び出しても Outlook の画面が表示されない場合は、Outlook に関連付けられている既定のプログラムの設定を確認します。
1. [スタート] – [既定のプログラム] の順にクリックします。
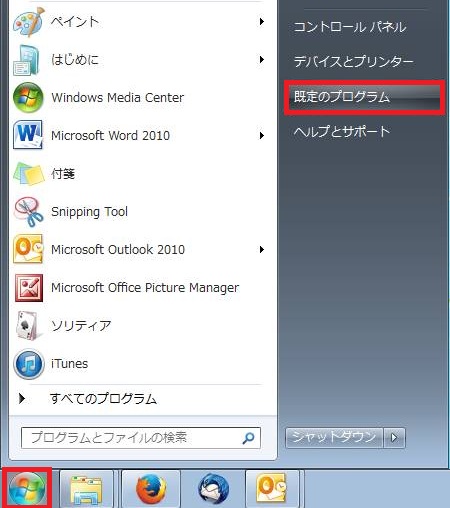
2. 一番上の [既定のプログラムの設定] をクリックします。
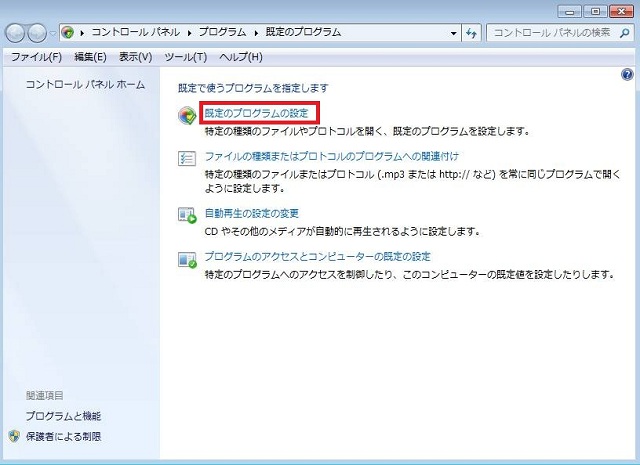
3. 左のプログラム一覧から、「Microsoft Office Outlook」をクリックし、右下に表示される [すべての項目に対し、既定のプログラムとして設定する] をクリックします。
パッと見は特に何の変化がないように見えますが、設定自体はされていますので、そのまま [OK] をクリックします。
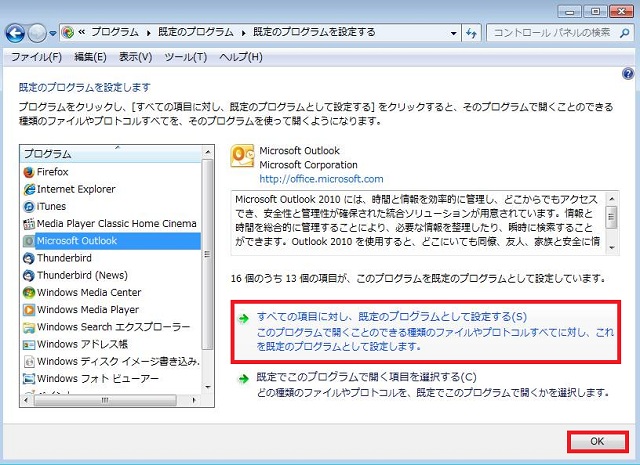
4. 画面が戻ったら、今度は一番下の [プログラムのアクセスと既定の設定] をクリックします。
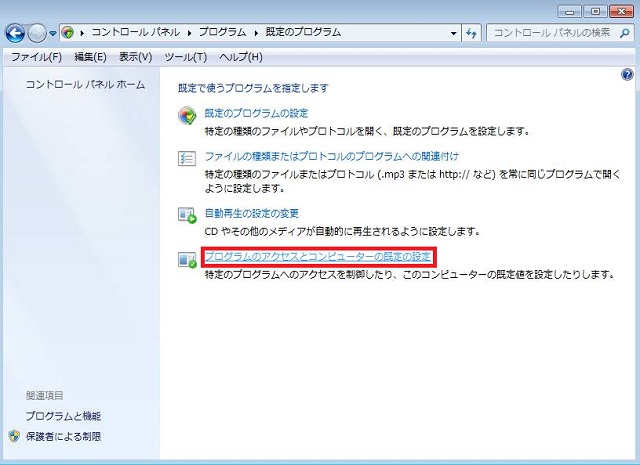
5. [カスタム] という項目がすでに選ばれていますが、あらためて [カスタム] という文字をクリックします。
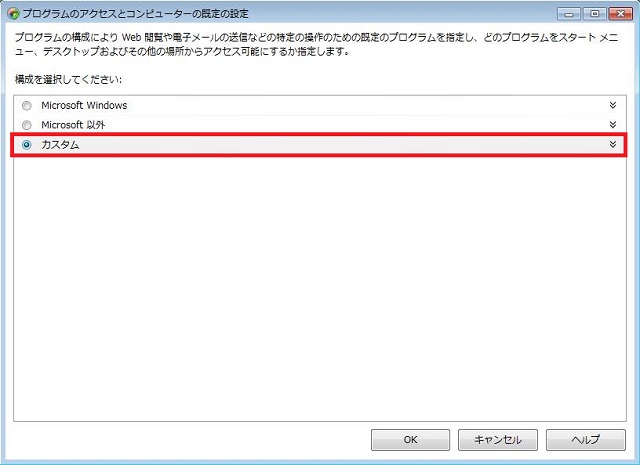
6. [既定の 電子メール プログラムを選択してください] の項目で「Microsoft Office Outlook」の左にチェックを付けて、[OK] をクリックします。
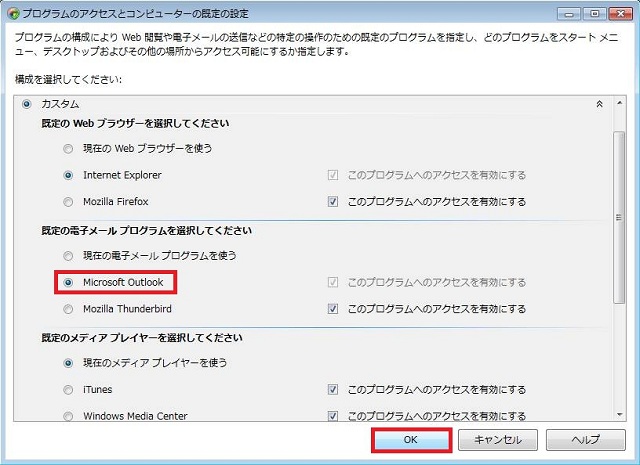
また、[電子メール] ボタン、または [電子メールで送信する] ボタンは表示されているけれど [添付] を押しても Outlook が起動しない場合は、あらかじめ Outlook を起動しておいてから再度試すとうまくいくことがあります。