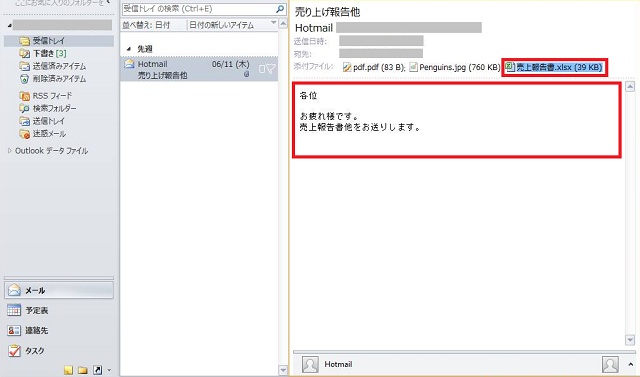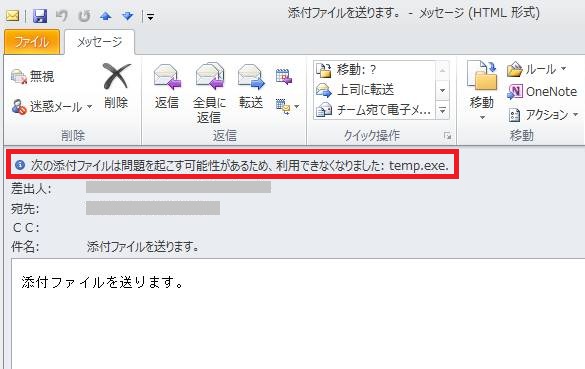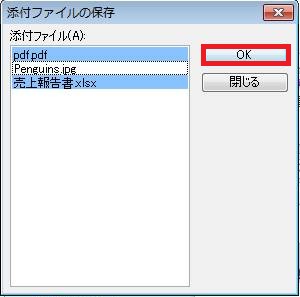概要
Outlook 2010 では添付されたファイルを直接開かずに、Outlook の画面の中で内容を確認することができます。

もちろん、直接該当のアプリケーションで開くこともできます。
また、セキュリティ対策として、プレビューしないように設定オフにすることができます。
今回は Outlook 2010 で添付ファイルをプレビューする方法とプレビューをオフにする方法をご紹介します。
対象製品
Outlook 2010
添付ファイルのプレビュー
Outlook 2010 では、添付ファイルを作成したアプリケーションを開かずに、メールの閲覧ウィンドウで見ることができます。(プレビュー機能)
プレビューの方法は以下の通りです。
添付ファイルのプレビューの方法
1. ファイルが添付されたメールを開きます。
(添付ファイルがついているメールにはクリップマークがついています)
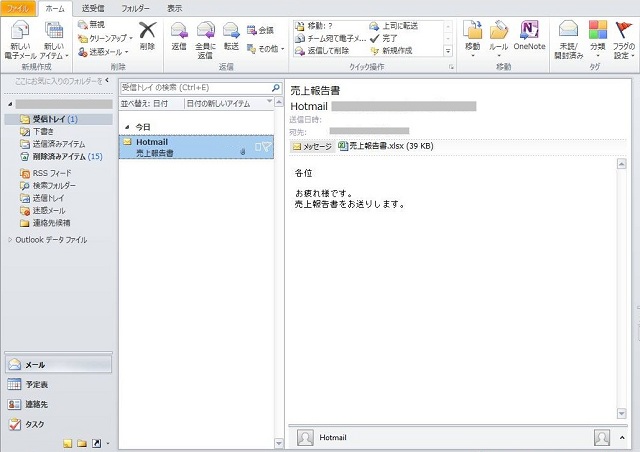
2. 閲覧ウィンドウ内の添付ファイルをクリックすると、プレビュー機能により、閲覧ウィンドウ内でファイルの内容を表示します。
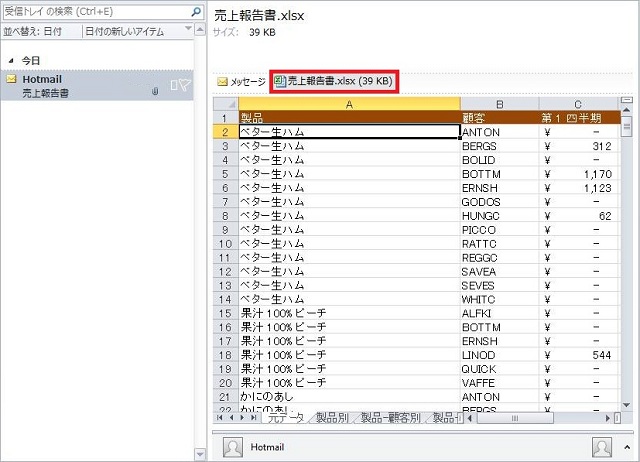
3. 再度メールの本文を読みたい場合は、添付ファイルの左の [メッセージ] をクリックすると、本文の表示に切り替わります。
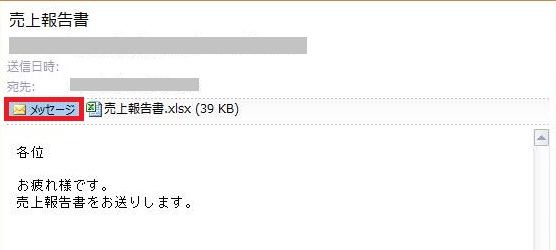
ただ、このプレビューは、Outlook にプレビューするための機能(主にアドイン)が付加されているアプリケーションのみが可能です。
プレビューできないファイルを開こうとすると、以下のような表示がされます。
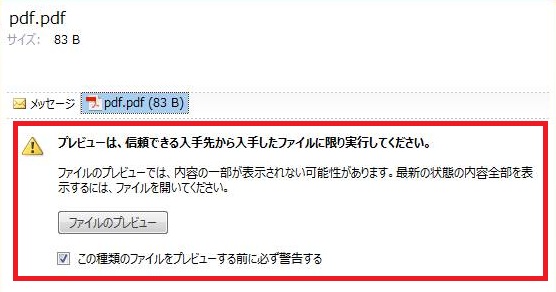
さらに [ファイルのプレビュー] をクリックすると、以下のような表示がされます。
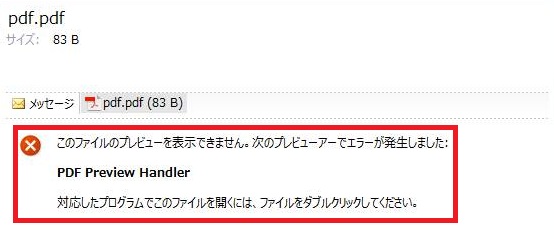
「このファイルのプレビューを表示できません。次のプレビューアーでエラーが発生しました。」
このエラーが発生した場合は、Outlook ではプレビューを行えないため、次の方法でファイルを開くか、ファイルを保存して該当のアプリケーションで開きます。
添付ファイルをアプリケーションで開く方法
添付ファイルをプレビューせず、作成したアプリケーションで開くには、以下の方法で可能です。
1. ファイルが添付されたメールを開きます。
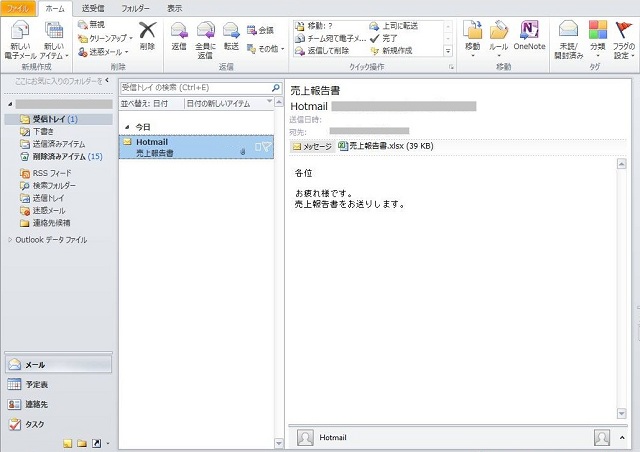
2. 添付ファイルを右クリックし、[開く] をクリックします。
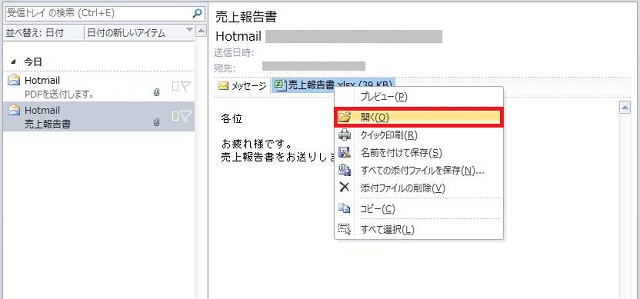
3. 該当のアプリケーションが起動し、ファイルが開きます。
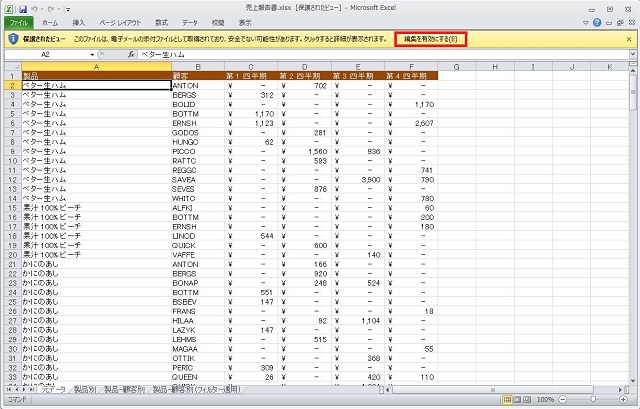
この際に、リボンの部分に「保護されたビュー」と表示されています。
これは、メールの添付ファイルからウィルス等に感染することが多いため、Word や Excel など Office 関連のファイルを PC を保護した状態で中身を確認するためのセキュリティ機能です。
このままでは閲覧のみしかできませんので、もし中身に問題がなければ、[編集を有効にする] をクリックして、ファイルを編集したり、保存できるようにします。
添付ファイルのプレビューをオフにする方法
添付ファイルをクリックしてもプレビューしないようにする方法もあります。
手順は以下の通りです。
1. [ファイル] タブをクリックし、[オプション] をクリックします。
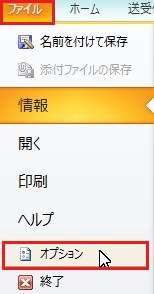
2. オプション画面が開いたら、左のメニューから [セキュリティセンター] をクリックし、右側のウィンドウの[セキュリティセンターの設定]をクリックします。
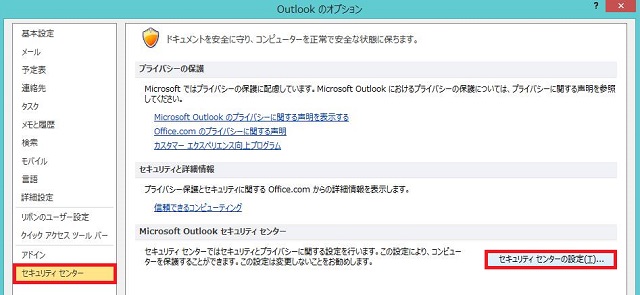
3. 左のメニューから [添付ファイルの取り扱い] をクリックます。
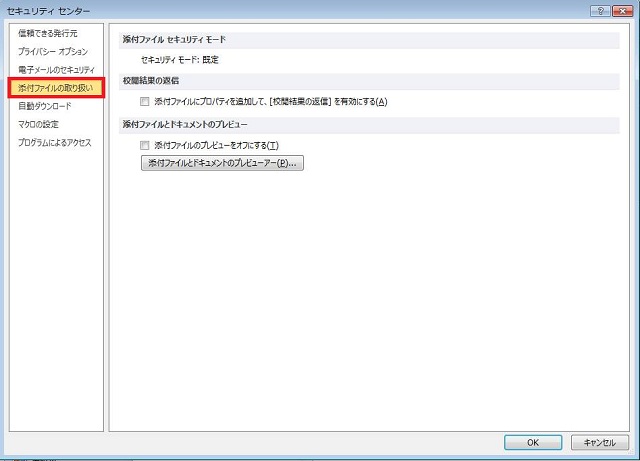
4. [添付ファイルのプレビューをオフにする] にチェックを入れて、[OK] をクリックします。
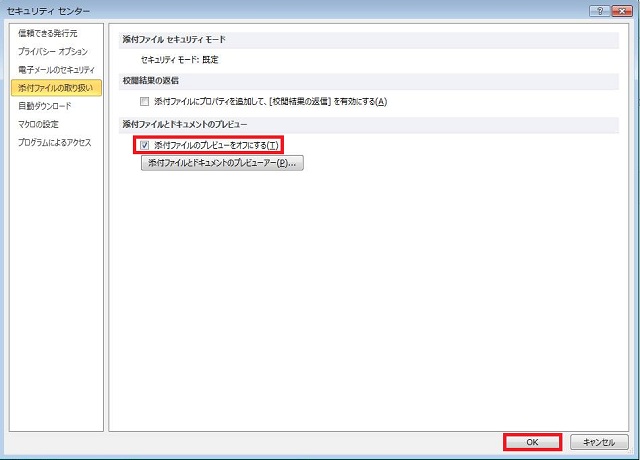
これで、閲覧ウィンドウ上で添付ファイルを選択しても、ファイルのプレビューは表示されず、メールの本文のみがそのまま表示されます。